WordPressは人気のあるCMSで、自作のテーマを使えば理想のWebサイトを作ることができます。このブログでは、WordPressテーマの概要から自作テーマの作成手順、ローカル環境での開発と確認、本番環境へのアップロード方法、そしてテーマのカスタマイズやメンテナンスについて詳しく解説します。WordPressサイトの魅力を最大限に引き出す方法を学びましょう。
1. WordPressテーマの概要
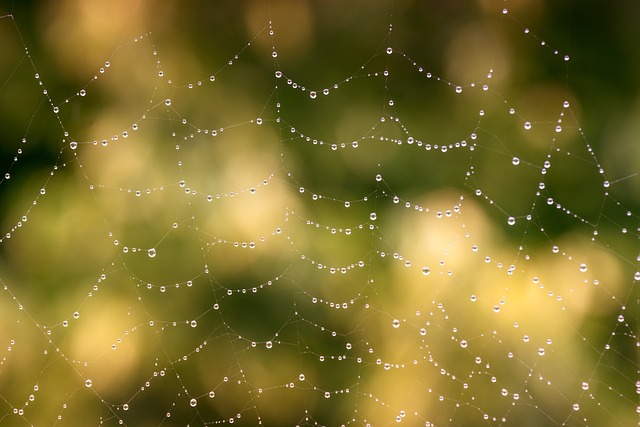
WordPressテーマとは、Webサイトやブログのデザイン、構成、機能を管理するためのテンプレートです。WordPressはCMS(コンテンツ管理システム)の一種であり、初心者でも簡単にWebサイトを作成することができます。
デフォルトではWordPressにはシンプルな初期テーマが設定されていますが、自分のWebサイトを一層魅力的にするためには、独自のテーマを使用する必要があります。無料や有料のテーマを利用することもできますが、自作のテーマを使用することによって、理想的なデザインや機能を実現することができます。
WordPressのテーマは、複数のテンプレートファイルで構成されています。これにより、トップページや固定ページ、投稿記事、検索結果など、さまざまなページに対応するテンプレートを適用することができます。
また、WordPressのテーマは容易にダウンロードでき、初心者でもWebサイトのデザインや構成、機能をカスタマイズすることができます。自作のテーマを使用することで、自分の個性やブランドイメージを反映したWebサイトを作成できます。
次のセクションでは、WordPressテーマの自作手順やローカル環境での開発方法、本番環境へのアップロード方法、テーマのカスタマイズとメンテナンスについて詳しく説明します。
2. 自作テーマの作成手順
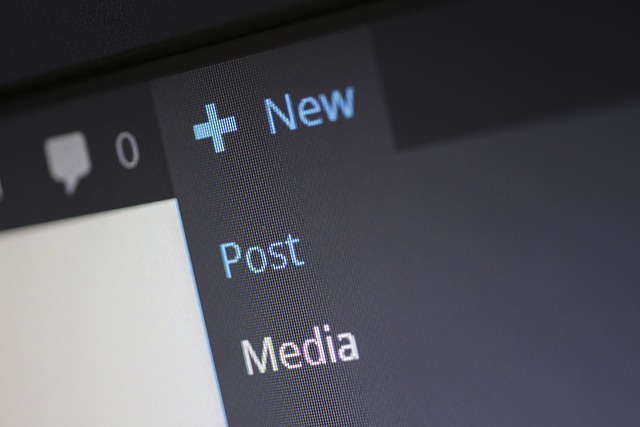
自作テーマを作成する手順は以下のようになります。
2.1 テーマ用のディレクトリ作成
まず最初に、テーマ用のディレクトリを作成します。以下の手順に従って進めてください。
- WordPressのインストールディレクトリ内の
wp-content/themesディレクトリに移動します。 - 新しいテーマ専用のディレクトリを作成します。このディレクトリ名が後でWordPress管理画面で表示されるテーマ名になります。
2.2 スタイルシートファイル作成
次に、スタイルシートファイルを作成します。スタイルシートファイルはテーマのデザインやスタイルを定義するために必要です。
- テーマディレクトリに移動します。
style.cssファイルを作成します。style.cssファイル内にテーマの基本情報とスタイルを定義します。例えば、テーマ名や作者名、テーマの説明などを記述します。
2.3 必要なファイルやディレクトリの追加
自作テーマを作成する際に必要なファイルやディレクトリを追加します。これには、テンプレートファイルや画像ファイルなどが含まれます。
- 必要なファイルやディレクトリをテーマディレクトリ内に作成します。例えば、
index.phpやheader.phpなどのテンプレートファイルを作成することがあります。
2.4 ファイルをサーバーにアップロードする
作成したテーマファイルをサーバーにアップロードすることで、テーマを使用することができます。
- FTPなどの方法を使用して、作成したテーマファイルをサーバーにアップロードします。
- テーマディレクトリを
wp-content/themesディレクトリ内に配置します。
2.5 オリジナルテーマを有効化する
最後に、作成したテーマをWordPressの管理画面で有効にする必要があります。
- WordPressの管理画面にログインします。
- 「外観」→「テーマ」の順に進みます。
- テーマ一覧から作成したテーマを選択し、有効化します。
これらの手順に従って自作テーマを作成することで、WordPressのテーマをカスタマイズしたり、独自のデザインを適用したりすることが可能です。また、必要に応じてテンプレートファイルやプラグインを作成して機能を追加することもできます。
3. ローカル環境での開発と確認

ローカル環境を使用してWordPressテーマの開発を行うことは、本番環境に修正を加える前にテーマの動作を確認するための重要な手順です。以下に示す手順に従って、ローカル環境での開発と確認を行いましょう。
3-1. ローカル環境の構築
ローカル環境を構築するためには、代表的なツールである「Local」「XAMPP」「MAMP」などを利用します。これらのツールは無償でダウンロードできます。以下にXAMPPを使用したローカル環境のセットアップ手順の一例を示しますが、他のツールでも同様の手順が適用されます。
- 公式サイトからXAMPPをダウンロードし、インストールします。
- インストールが完了したら、XAMPPを起動し、ApacheとMySQLを開始します。これにより、ローカルサーバーが起動されます。
- WordPressの公式サイトからWordPressをダウンロードし、XAMPPの htdocs ディレクトリに解凍します。
- ブラウザで http://localhost/phpmyadmin にアクセスし、新しいデータベースを作成します。これはWordPressがデータを保存するための場所です。
- ブラウザで http://localhost/wordpress にアクセスし、WordPressのセットアップ画面が表示されるので、必要な情報を入力してインストールします。データベース名やユーザー名は先程作成したものを使用します。
- WordPressが正常にインストールされたら、 wp-config.php ファイルを開き、データベースの接続情報を設定します。
これにより、ローカル環境でWordPressが動作するようになります。
3-2. ローカル環境でのテーマ開発
ローカル環境が準備できたら、テーマの開発を始めましょう。以下の手順を参考に、各自のテーマに合わせたカスタマイズを行ってください。
- ローカル環境のWordPressのテーマディレクトリに移動し、新しいディレクトリを作成します。このディレクトリは自作テーマのフォルダとなります。
- テーマフォルダ内に必要なテンプレートファイル(index.php、style.cssなど)を作成します。テンプレートファイルはHTMLやPHPのコードで構成され、テーマの外観や機能を定義します。
- ローカル環境でWordPressを起動し、管理画面にアクセスします。外観の「テーマ」メニューから自作テーマを有効化します。
- ブラウザでローカル環境のWordPressサイトにアクセスし、自作テーマが正しく表示されるか確認します。テーマの修正や追加機能の実装を行い、表示が正常に行われることを確認します。
ローカル環境での開発では、実際のサーバー上での動作をシミュレートすることができます。テーマの修正やデバッグを行いながら、必要な機能やデザインの実装を進めましょう。
以上がローカル環境での開発と確認の手順です。このステップを踏むことで、本番環境にテーマをアップロードする前に問題を修正することができます。確認が完了したら、次は本番環境にテーマをアップロードしましょう。
4. 本番環境へのアップロード方法

本番環境へのWordPressテーマのアップロード方法を紹介します。本番環境とは、ウェブ上でアクセスできる環境のことです。以下では、作成したWordPressテーマを本番環境にアップロードする手順を説明します。
4.1 FTPソフトのダウンロード
まずは、ローカル環境と本番環境間でファイルのやり取りを行うために、FTPソフトと呼ばれるファイル転送ソフトをダウンロードします。FTPソフトを使用して、作成したテーマファイルを本番環境にアップロードします。
4.2 テーマフォルダの作成とファイルの配置
本番環境のレンタルサーバー上に、自作テーマ用のディレクトリを作成します。そして、ローカル環境で作成したテーマファイルをアップロードします。ただし、すべてのファイルを同じディレクトリにアップロードするのではなく、適切な場所にファイルを配置する必要があります。WordPressのフォルダ構成を確認しながら、慎重に配置しましょう。
4.3 テーマの有効化
アップロードが完了したら、WordPressの管理画面にアクセスし、テーマを有効化します。管理画面のサイドバーにある「外観」から「テーマ」をクリックし、表示されたテーマの中から自作テーマを選択し、「有効化」をクリックします。これにより、自作テーマが本番環境で使用できるようになります。
4.4 表示の確認
アップロードが完了したら、トップページにアクセスして自作テーマが正しく表示されるか確認しましょう。特にCSSの反映など、表示に問題がないか注意深く確認することが重要です。
以上がWordPressテーマを本番環境にアップロードする手順です。これに従ってテーマをアップロードし、正しく表示されるか確認してみましょう。
5. テーマカスタマイズとメンテナンス

WordPressテーマをカスタマイズして、自分だけのオリジナルなサイトを作り上げましょう。以下では、テーマカスタマイズとメンテナンスの方法について解説します。
テーマカスタマイズ方法
テーマのカスタマイズを行うためには、各テーマのカスタマイズ方法やオンラインマニュアルを参考にしてください。以下に一般的なカスタマイズ方法をいくつか紹介します。
-
ウィジェットの設定
– テーマオプションからウィジェットエリアを編集し、サイトに表示するウィジェットを追加・削除します。
– ウィジェットの配置や表示内容をカスタマイズすることができます。 -
テーマオプションの設定
– テーマオプションを使用して、サイトのレイアウトやカラースキーム、フォントなどを簡単に変更できます。
– テーマによっては詳細な設定が可能な場合もあります。 -
CSSの編集
– テーマの外観をカスタマイズするために、CSSの編集を行います。
– テーマファイル内のスタイルシートファイルを編集することで、サイトのデザインを自由に変更できます。
テーマメンテナンス方法
テーマのメンテナンスには以下のような方法があります。
-
テーマの更新
– テーマ開発者から提供されるアップデートを適用しましょう。
– バグ修正や新機能の追加などが含まれている場合があります。 -
テーマのバックアップ
– サイトデータやカスタマイズしたテーマの設定を定期的にバックアップしましょう。
– 問題が発生した場合やサイト移行時にデータを復元することができます。 -
テーマのセキュリティ確保
– テーマのセキュリティには注意が必要です。
– 最新のバージョンへの更新やセキュリティプラグインの導入などを行い、サイトを保護しましょう。 -
テーマのパフォーマンス最適化
– テーマの読み込み速度や表示の軽量化など、パフォーマンスの最適化を行いましょう。
– キャッシュプラグインの導入などが効果的です。
テーマカスタマイズとメンテナンスは、サイトのデザインや機能の向上に欠かせない作業です。自分のサイトの要件や目的に合わせて、積極的にカスタマイズやメンテナンスを行いましょう。
まとめ
WordPressテーマの自作や本番環境へのアップロード、そしてテーマのカスタマイズとメンテナンスについて詳しく解説してきました。自作テーマを作成することで、サイトのデザインや機能をより自由にカスタマイズできるようになります。また、ローカル環境での開発とテストを行い、本番環境へ反映することも重要です。さらに、テーマのアップデートやセキュリティ対策など、サイトの継続的なメンテナンスも欠かせません。これらの知識を活かして、あなただけのオリジナルなWordPressサイトを創り上げていきましょう。
よくある質問
WordPressテーマとは何ですか?
WordPressテーマとは、Webサイトやブログのデザイン、構成、機能を管理するためのテンプレートです。初期設定のWordPressにはシンプルなデフォルトテーマが用意されていますが、独自のテーマを使用することで、理想的なデザインや機能を実現することができます。
自作テーマの開発手順を教えてください。
まず、WordPressのインストールディレクトリ内のテーマディレクトリにて新しいテーマ用のディレクトリを作成し、そこにスタイルシートファイルやテンプレートファイルなどを追加します。次に、作成したテーマファイルをFTPなどでサーバーにアップロードし、WordPressの管理画面からそのテーマを有効化します。これにより、自作テーマを使用することができるようになります。
本番環境へのアップロード方法を教えてください。
FTPソフトをダウンロードし、本番環境のレンタルサーバー上にテーマ用のディレクトリを作成します。そして、ローカル環境で作成したテーマファイルをアップロードします。アップロードが完了したら、WordPressの管理画面からテーマを有効化し、トップページにアクセスして正しく表示されることを確認します。
テーマのカスタマイズとメンテナンスについて教えてください。
テーマのカスタマイズには、ウィジェットの設定、テーマオプションの変更、CSSの編集などの方法があります。一方、テーマのメンテナンスとしては、テーマの更新、バックアップの作成、セキュリティ対策、パフォーマンスの最適化などが重要です。これらの作業を定期的に行うことで、サイトのデザインや機能を最適な状態に保つことができます。








コメント