CSSだけを使ってスライダーを実装する方法について、さまざまな側面から詳しく説明したブログです。基本的な実装手順から、ナビゲーションボタン付きのスライダーの作り方、カスタマイズ方法までカバーしています。JavaScriptを使わずCSSのみでスライダーを実装するメリットも解説されています。
1. スライダーをCSSのみで実装する理由

スライダーを実装する際にJavaScriptではなくCSSのみを使用する理由には以下のようなメリットがあります。
シンプルさ
JavaScriptを使わずに実装することで、コードがシンプルで読みやすくなります。特に、基本的な機能だけを求める場合にはJavaScriptを使う必要がなく、CSSのみで簡単に実装することができます。
パフォーマンス
JavaScriptを使わないため、ページの読み込みや動作が高速化されます。一部のJavaScript処理は時間がかかることがありますが、CSSは処理が軽く高速であり、ユーザーのデバイスの処理能力に依存せずにスムーズに動作します。また、JavaScriptが無効になっている場合でも正常に動作するため、アクセシビリティを向上させることができます。
柔軟性
CSSアニメーションを使用することで、スライドの切り替えに関する細かいアニメーション効果を追加することができます。また、レスポンシブなデザインにも簡単に対応できます。CSSはデザインの優先順位を調整できるため、スライダーに特定のデザインを適用することも可能です。
以上の理由から、特定の使用ケースにおいてはCSSのみでスライダーを実装することが便利です。ただし、JavaScriptが必要な複雑な機能やユーザーインタラクションが求められる場合には、JavaScriptを使用する必要があります。
2. CSSのみでスライダーを作る基本手順

CSSだけを使用してスライダーを作る基本的な手順を説明します。
画像の並べ方
まず、スライドショーで使用する画像を横に並べます。右端に配置する画像は左端の画像と同じものにします。さらに、改行が起こらないように設定します。これには、以下のCSSプロパティを使用します。
css
.slide_cont {
white-space: nowrap;
}
画像の表示範囲を設定する
次に、画像全体を表示範囲内に収めるために、overflow:hidden;を使います。また、表示される画像が1枚だけになるようにします。全体のサイズと画像のサイズも指定します。
“`css
.slide_cont {
white-space: nowrap;
width: 400px;
height: 600px;
overflow: hidden;
}
.slide_cont img {
margin: 0;
padding: 0;
width: inherit;
height: auto;
border: none;
}
“`
スライドのアニメーションの定義
次に、スライドのアニメーションを定義します。例えば、スライドショーが3枚の場合、4つのキーフレームを作成し、margin-leftを負の値に設定します。
css
@keyframes slide_cont4 {
0% { margin-left: 0; }
33% { margin-left: -100%; }
66% { margin-left: -200%; }
100% { margin-left: -300%; }
}
アニメーションの適用
最後に、最初のスライドにアニメーションを適用します。
css
.slide_cont > :first-child {
animation-name: slide_cont4;
animation-duration: 5s;
animation-delay: 0s;
animation-iteration-count: infinite;
}
これでCSSのみでスライダーを作る基本的な手順が完了しました。必要に応じて各コンポーネントのスタイルやアニメーションをカスタマイズすることができます。
3. スライドショーをCSSだけで実装する方法
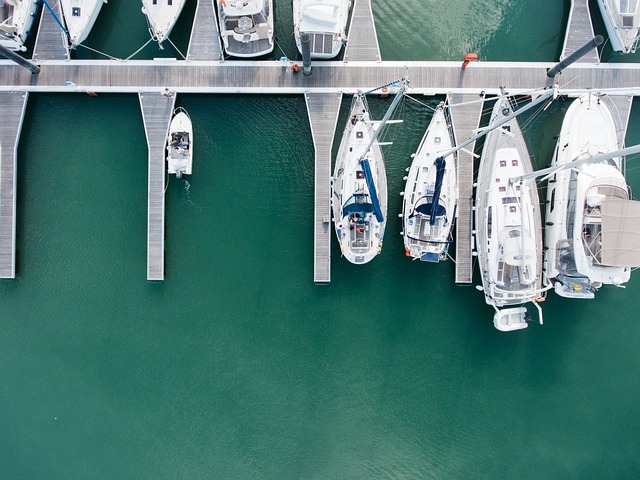
CSSだけを使用してシンプルなスライドショーを作成する方法にはいくつかの手法があります。今回は特にシンプルな方法について解説します。
3.1 画像の並べ方
まず、スライドショーで使用する画像を横に並べます。これにより、画像がスライドするような効果を実現することができます。右端に配置する画像は、左端の画像と同じものにして、改行しないようにします。
css
.slide_cont {
white-space: nowrap;
}
3.2 画像の表示制限
次に、全体の画像を表示範囲内に制限します。これには overflow:hidden; を使用します。また、画像のサイズも指定します。
“`css
.slide_cont {
white-space: nowrap;
width: 400px;
height: 600px;
overflow: hidden;
}
.slide_cont img {
margin: 0;
padding: 0;
width: inherit;
height: auto;
border: none;
}
“`
3.3 画像のスライド
スライドショーが3枚の場合、4つのキーフレームを作成します。これにより、margin-left を負の値に設定して、画像をずらしていきます。
css
@keyframes slide_cont4 {
0% { margin-left: 0; }
33% { margin-left: -100%; }
66% { margin-left: -200%; }
100% { margin-left: -300%; }
}
3.4 アニメーションの設定
最後に、さっき作成したキーフレームを最初の画像に適用してアニメーションを実現します。
css
.slide_cont > :first-child {
animation-name: slide_cont4;
animation-duration: 5s;
animation-delay: 0s;
animation-iteration-count: infinite;
}
以上の手順で、CSSだけでシンプルなスライドショーを実装することができます。CSSを使うことで作業時間を短縮し、ファイルサイズを軽量化することもできます。また、カスタマイズも容易であり、サイトのパフォーマンス向上にも役立ちます。
4. ナビゲーションボタン付きスライダーの実装方法

ナビゲーションボタン付きのスライダーは、CSSのみで実装することができます。実装手順は以下の通りです。
スライド画像の準備
まず、スライドさせる画像を準備します。複数の画像を用意し、それぞれに一意のid属性を設定します。
“`HTML
“`
ナビゲーションボタンの作成
次に、ナビゲーションボタンを作成します。これはスライド切り替えのトリガーとなる要素です。各ボタンには、クリック時に対応するスライドに移動するためのリンクを設定します。また、ボタンのデザインや配置は自由にカスタマイズすることができます。
“`HTML
“`
CSSでスライダーを制御する
最後に、CSSを使用してスライダーを制御します。まず、スライド要素とナビゲーションボタンのスタイルを設定します。
“`CSS
.slide {
display: none;
}
.navigation li {
display: inline;
margin-right: 10px;
}
.navigation li a {
text-decoration: none;
color: #333;
}
“`
そして、ナビゲーションボタンのクリックイベントに対して、対応するスライドを表示するためのスタイルを設定します。
“`CSS
.navigation li a:target {
color: #ff0000; / クリックされたボタンのスタイル変更 /
}
.slide:target {
display: block; / クリックされたスライドの表示 /
}
“`
以上で、ナビゲーションボタン付きのスライダーが実装できます。クリックするボタンに応じてスライドが切り替わり、表示される画像も連動して変化します。スライダーやナビゲーションボタンのデザインを自由にカスタマイズすることができるため、様々なスライドショーの実装に活用することができます。
5. スライダーのカスタマイズ方法

スライダーをカスタマイズすることで、自分のウェブサイトに合ったデザインを実現することができます。以下に、スライダーのカスタマイズ方法を紹介します。
5.1 スライドの表示時間の変更
スライドの表示時間を変更することで、スライドが切り替わるスピードを調整することができます。CSSアニメーションのdurationプロパティを調整することで、表示時間を変更できます。
css
.autoplay-slider {
animation-duration: 10s; /* スライドの表示時間を10秒に設定 */
}
5.2 スライドのトランジション効果の変更
スライドの切り替わりに使用されるトランジション効果を変更することができます。CSSアニメーションのanimation-timing-functionプロパティを調整することで、トランジションの動きを変更できます。
css
.autoplay-slider {
animation-timing-function: ease-in-out; /* トランジション効果をease-in-outに変更 */
}
5.3 スライドの背景色や境界線の変更
スライドの背景色や境界線を変更することで、スライダーの見た目をカスタマイズすることができます。CSSのbackgroundプロパティやborderプロパティを使用して、背景色や境界線のスタイルを変更できます。
css
.slide {
background: #ff0000; /* 背景色を赤に変更 */
border: 2px solid #000000; /* 境界線を黒に変更 */
}
5.4 スライド内のテキストのスタイル変更
スライド内のテキストのスタイルを変更することで、見出しや説明文などの表示をカスタマイズすることができます。CSSのcolorプロパティやfont-sizeプロパティを使用して、テキストの色やサイズを変更できます。
css
.slide h1 {
color: #0000ff; /* 見出しの色を青に変更 */
font-size: 24px; /* 見出しのフォントサイズを24pxに変更 */
}
以上が、スライダーのカスタマイズ方法の一部です。これらの方法を組み合わせることで、さまざまなデザインのスライダーを作成することができます。自分のウェブサイトのスタイルに合わせて、カスタマイズを行ってみてください。
まとめ
CSSのみを使ってスライダーを実装することには多くのメリットがあります。シンプルでパフォーマンスが良く、柔軟にデザインをカスタマイズできるのが大きなメリットです。基本的な手順を押さえれば、CSSだけでも魅力的なスライダーを実現できることがわかりました。さらに、ナビゲーションボタンの追加や、アニメーション効果のカスタマイズなど、ニーズに合わせて柔軟に対応できることが特徴です。ウェブサイトに合ったスライダーを実装したい場合は、ぜひCSSを活用してみてください。
よくある質問
1. CSSのみでスライダーを実装する理由は何ですか?
CSSのみでスライダーを実装すると、コードがシンプルで読みやすくなり、ページの読み込みや動作が高速化されます。また、JavaScriptが無効な場合でも正常に動作するため、アクセシビリティが向上します。さらに、CSSアニメーションを使用して細かいデザイン調整が可能です。
2. CSSだけでスライダーを作るための基本的な手順は何ですか?
まず、スライド画像を横に並べ、表示範囲を設定します。次に、キーフレームを使ってスライドのアニメーションを定義し、最初の画像にアニメーションを適用します。これらの手順により、CSSだけでシンプルなスライダーを実装できます。
3. ナビゲーションボタン付きのスライダーをCSSで実装する方法は?
スライド画像に一意のID属性を設定し、ナビゲーションボタンにその ID を参照するリンクを設定します。その上で、ナビゲーションボタンのクリックイベントに対応するスライドを表示するようにCSSで制御します。これにより、ナビゲーションボタン付きのスライダーを実現できます。
4. スライダーのデザインをどのようにカスタマイズできますか?
スライドの表示時間、トランジション効果、背景色や境界線、スライド内のテキストのスタイルなどをCSSで調整することで、スライダーのデザインをカスタマイズできます。これらの要素を自由に変更することで、ウェブサイトに合ったスライダーを実装できます。











コメント