近年、スマートフォンやタブレットなどのモバイルデバイスの利用が急速に広がっています。これに伴い、Webサイトのデザインにも大きな変化が訪れています。特にメニュー表示の方法として、ハンバーガーメニューが注目を集めています。ハンバーガーメニューは、画面の省スペース化を実現し、ユーザーエクスペリエンスを向上させる効果的な手法です。このブログでは、ハンバーガーメニューの基本的な概念から実装方法、アニメーション制御、デザインのカスタマイズまで幅広く解説します。モバイルフレンドリーなWebサイト設計に役立つ知識が満載です。
1. ハンバーガーメニューとは

ハンバーガーメニューとは、スマートフォンやタブレットなどの横幅が狭い端末で使用されるメニューの一つです。
ハンバーガーメニューは、三本の横棒のアイコンで表され、このアイコンをタップすることでメニューが開閉されます。その名前の由来は、三本の横棒がハンバーガーに似ていることからきています。
スマートフォンやタブレットなどの画面は狭く、横並びでメニューを表示することが困難なため、ハンバーガーメニューが使用されます。これにより、省スペースでメニューを表示することができます。
ハンバーガーメニューの利点としては、画面のスペースを節約できることが挙げられます。また、ハンバーガーアイコンをタップすることでメニューが即座に表示され、再度タップすることで非表示にすることができます。
一方で、ハンバーガーメニューを表示するまでに操作が必要となるため、少し手間がかかると感じる場合もあります。
ハンバーガーメニューはスマートフォンの画面でよく使用されますが、最近ではパソコンの画面でも使用されることがあります。
この記事では、ハンバーガーメニューの基本的な実装方法やアニメーションの制御方法、デザインのカスタマイズやアレンジのヒントなど、さまざまな情報を紹介していきます。
2. ハンバーガーメニューの効果的な利用シーン

ハンバーガーメニューは、スマートフォンのWebサイトやレスポンシブデザインのサイトなどで特に効果的に利用されます。以下に、ハンバーガーメニューの効果的な利用シーンをいくつかご紹介します。
1. レスポンシブデザイン
レスポンシブデザインは、デバイスの画面サイズや解像度に応じて自動的にレイアウトを最適化するデザイン手法です。ハンバーガーメニューは、スマートフォンやタブレットなどの小さい画面でメニューをスッキリと表示するためによく利用されます。
2. モバイルフレンドリーなデザイン
モバイルフレンドリーなデザインは、スマートフォンユーザーに快適な閲覧体験を提供することを目指したデザインです。ハンバーガーメニューは、スマートフォン画面の制約があるためにメニューを隠すことができ、画面をすっきりと見せることができます。
3. ユーザーエクスペリエンスの向上
ハンバーガーメニューは、スマートフォンやタブレットなどの小さい画面でもメニューをわかりやすく表示できるため、ユーザーエクスペリエンスを向上させることができます。ユーザーは簡単にメニューを展開して必要なページにアクセスすることができます。
4. レイアウトのシンプル化
ハンバーガーメニューを利用することで、画面上に表示されるコンテンツをシンプルにすることができます。メニュー項目をハンバーガーメニューにまとめることで、スッキリとしたデザインを実現することができます。
5. モバイルファーストの設計
モバイルファーストの設計では、スマートフォンやタブレットなどのモバイルデバイスの利用を優先する設計手法です。ハンバーガーメニューは、モバイルファーストの設計においてメニューの表示を効果的に制御するために利用されます。
以上のように、ハンバーガーメニューはスマートフォンやレスポンシブデザインのサイトなどで効果的に利用されることが多いです。適切なシーンでハンバーガーメニューを活用することで、ユーザーエクスペリエンスやデザインの向上につなげることができます。
3. HTMLとCSSでの基本的な実装方法
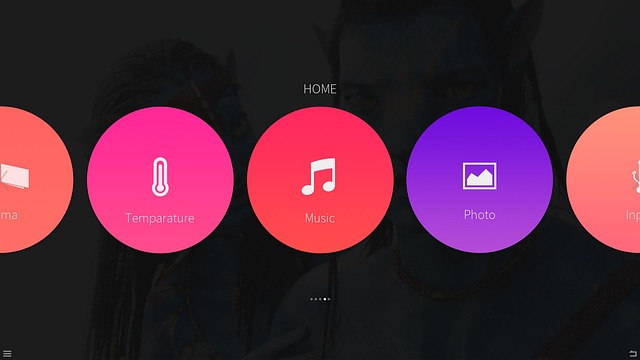
ハンバーガーメニューをHTMLとCSSで実装するためには、以下の手順を順番に行います。
3.1. ハンバーガーアイコンの要素を設定する
最初に、ハンバーガーアイコンをHTMLで設定します。ハンバーガーアイコンは一般的に、<div>要素や<span>要素を使用して作成されます。ハンバーガーアイコンの要素内には、複数の<span>要素を配置し、それぞれがハンバーガーメニューの線(バーガーライン)となります。
“`html
“`
3.2. ナビゲーションメニューの要素を設定する
次に、ナビゲーションメニューをHTMLで設定します。ナビゲーションメニューはハンバーガーアイコンの下に表示されるメニュー項目です。ナビゲーションメニューは、<ul>要素と<li>要素を使用して作成します。各メニュー項目は、<li>要素の中に<a>要素を配置し、リンク先のURLを指定します。
“`html
“`
3.3. CSSでスタイルを設定する
次に、CSSを使用してハンバーガーメニューのスタイルを設定します。ハンバーガーアイコンのデザインやナビゲーションメニューのスタイルをカスタマイズできます。
“`css
/ ハンバーガーアイコンのスタイル /
.hamburger-icon {
display: flex;
flex-direction: column;
justify-content: center;
align-items: center;
width: 30px;
height: 20px;
cursor: pointer;
}
.hamburger-icon span {
display: block;
width: 100%;
height: 2px;
background-color: #000;
margin-bottom: 4px;
}
/ ナビゲーションメニューのスタイル /
.navigation-menu {
display: none; / 初期状態では非表示にする /
}
.navigation-menu ul {
list-style-type: none;
padding: 0;
margin: 0;
}
.navigation-menu li {
margin-bottom: 10px;
}
.navigation-menu li a {
text-decoration: none;
color: #000;
}
/ ハンバーガーアイコンがクリックされたときのナビゲーションメニュー表示のスタイル /
.hamburger-icon.open {
/ ハンバーガーアイコンがクリックされたときのスタイルを設定 /
/ 例: 背景を表示し、ナビゲーションメニューを表示する /
}
.hamburger-icon.close {
/ ハンバーガーアイコンがクリックされたときのスタイルを設定 /
/ 例: ナビゲーションメニューを非表示にする /
}
“`
以上がHTMLとCSSを使用してハンバーガーメニューを実装する基本的な手順です。必要に応じて利用シーンやデザインに合わせて詳細な設定やアニメーションを追加することができます。また、ライブラリやフレームワークによっても実装方法は異なる場合があるため、それぞれのドキュメントやチュートリアルを参考にすると良いでしょう。
4. JavaScriptによるハンバーガーメニューのアニメーション制御

ハンバーガーメニューのアニメーション制御は、JavaScriptを使用して行います。以下の手順に従って実装していきましょう。
4.1 ハンバーガーメニューのクリックイベントの設定
まず最初に、ハンバーガーメニューのクリックイベントを設定します。JavaScriptのコードを使用して以下のように記述します。
“`javascript
const ham = document.querySelector(‘#js-hamburger’);
const nav = document.querySelector(‘#js-nav’);
ham.addEventListener(‘click’, function () {
ham.classList.toggle(‘active’);
nav.classList.toggle(‘active’);
});
“`
上記のコードでは、ハンバーガーメニューがクリックされたときに、activeクラスが追加または削除されるように設定されています。classList.toggleを使用することで、activeクラスが追加されたり削除されたりする動作を切り替えることができます。
4.2 ハンバーガーメニューのアニメーションの設定
次に、ハンバーガーメニューのアニメーションを設定します。以下のCSSを使用してアニメーションを実装します。
“`css
.hamburger.active span:first-of-type {
top: 50%;
transform: rotate(45deg);
}
.hamburger.active span:nth-of-type(2) {
opacity: 0;
}
.hamburger.active span:last-of-type {
top: 50%;
transform: rotate(-45deg);
}
.slide-menu.active {
transform: translateX(0);
}
“`
上記のCSSでは、ハンバーガーメニューにactiveクラスが追加されたときに、各線の位置や回転角度を変更するアニメーションを設定しています。また、slide-menuにactiveクラスが追加されたときには、メニューが表示されるアニメーションを設定しています。
これらの手順に従ってJavaScriptによるハンバーガーメニューのアニメーション制御を実装することができます。必要に応じて、ハンバーガーメニューの要素やクラス名を適切に変更することをお忘れなく。さらに、CSSのアニメーション設定もデザインに合わせてカスタマイズすることができます。
5. デザインのカスタマイズとアレンジのヒント
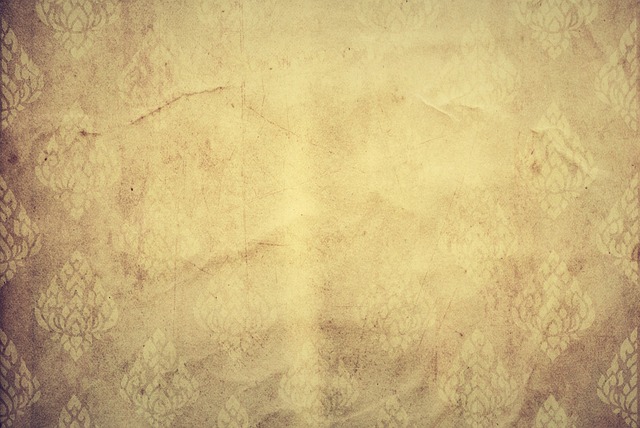
ハンバーガーメニューのデザインを自社のサイトのブランドやデザインに合わせてカスタマイズすることは可能です。以下では、デザインのカスタマイズとアレンジのヒントを紹介します。
色のカスタマイズ
ハンバーガーメニューのアイコンや背景色は、サイトのカラーパレットに合わせて変更することができます。サイトのメインカラーと調和させることで、統一感のあるデザインにすることができます。
アイコンの変更
三本線のアイコンは一般的ですが、他のアイコンに変更することもできます。例えば、矢印やメニューを連想させるアイコンなど、サイトのコンセプトやデザインに合わせて選ぶことができます。
メニューのレイアウト
ハンバーガーメニューが展開された時のメニューのレイアウトも自由に変更することができます。リスト形式やグリッド形式など、サイトのコンテンツやデザインに応じたレイアウトを選ぶことが重要です。
アニメーション効果の追加
ハンバーガーメニューの展開や閉じる時にアニメーション効果を追加することで、ユーザーにより良い体験を提供することができます。スライドやフェードなどのエフェクトを使用することで、メニューの切り替わりがスムーズになります。
追従するメニュー
ハンバーガーメニューがスクロールに追従する設定にすることで、ユーザーがいつでもメニューにアクセスできるようになります。メニューをサイトの上部や下部に配置するなど、アクセスしやすい位置に固定することが重要です。
これらのヒントを参考に、自社のサイトに合ったハンバーガーメニューのデザインをカスタマイズしてみましょう。ユーザーがスムーズにメニューを利用できるように工夫することで、サイトの使いやすさが向上します。
まとめ
ハンバーガーメニューは、スマートフォンやタブレットなどの狭い画面でも快適にメニューを表示できる便利な機能です。本記事では、ハンバーガーメニューの基本的な実装方法やアニメーション制御、デザインのカスタマイズ方法などを紹介しました。適切な利用シーンでハンバーガーメニューを活用すれば、ユーザーエクスペリエンスの向上やレイアウトのシンプル化に役立ちます。サイトの特性に合わせてハンバーガーメニューをデザインすれば、よりユーザーフレンドリーな仕上がりになるでしょう。ぜひ参考にしてみてください。
よくある質問
ハンバーガーメニューとはどのようなものですか?
ハンバーガーメニューとは、スマートフォンやタブレットなどの狭い画面でメニューを表示するために使用される、3本の横線のアイコンで表されるメニューです。このアイコンをタップすることでメニューが展開されます。
ハンバーガーメニューはどのような場面で使用されますか?
ハンバーガーメニューは、主にレスポンシブデザインのウェブサイトやモバイルフレンドリーなデザインで使用されます。狭い画面でもメニューを表示できるため、スペースの節約や使いやすさの向上に役立ちます。
ハンバーガーメニューをHTMLとCSSで実装する方法を教えてください。
ハンバーガーメニューの実装には、まずHTMLでハンバーガーアイコンとナビゲーションメニューの要素を設定し、次にCSSでそれらのスタイルを定義します。メニューの表示/非表示の切り替えは、JavaScriptによるクリックイベントの処理で実現できます。
ハンバーガーメニューのデザインをカスタマイズする方法はありますか?
ハンバーガーメニューのデザインは、サイトのブランドやコンセプトに合わせて自由にカスタマイズできます。色の変更、アイコンの変更、メニューのレイアウト、アニメーション効果の追加など、さまざまな工夫が可能です。








コメント