ブログは、個人や企業が自分の考えや経験を発信するための優れたプラットフォームです。WordPress は、簡単に操作でき、美しいデザインのブログを作成できるツールとして人気があります。この記事では、WordPress を使ったブログ運営の基本から、カスタマイズまでを詳しく解説しています。初心者の方も安心して、充実したブログを作ることができるでしょう。
1. ワードプレスの基本操作

1.1 ワードプレスとは
ワードプレスは、ウェブサイトやブログを手軽に作成できるオープンソースのコンテンツ管理システム(CMS)です。このプラットフォームは、特にブログ運営に適しており、その使いやすさから多くのユーザーに支持されています。直感的な操作が可能で、初心者でも扱いやすいのが特徴です。また、豊富なテーマやプラグインを利用することで、さまざまなデザインや機能を持つサイトを構築できます。
1.2 管理画面へのログイン方法
ワードプレスを使用するためには、まず管理画面にログインする必要があります。ログインURLは「http://あなたのドメイン/wp-admin」となっており、ここでユーザー名とパスワードを入力します。ログインが成功すると、ダッシュボードが表示され、そこからサイトの設定や投稿の管理を行うことができます。
1.3 管理画面のメニューについて
管理画面には多様なメニューが配置されており、主なメニューは以下のようになります。
- ダッシュボード: サイトの概要や新着情報の確認ができます。
- 投稿: 新規ブログ記事の作成や既存の記事の編集が可能です。
- メディア: 画像やビデオといったファイルの管理を行います。
- 固定ページ: 「会社情報」や「お問い合わせ」などの基本ページを作成します。
- 外観: サイトのテーマの変更やウィジェット設定が行えます。
- プラグイン: 追加機能のためのプラグインのインストールや管理ができます。
- 設定: サイト全体の設定(タイトルやキャッチフレーズなど)を行います。
1.4 テーマの選び方とインストール手順
ワードプレスでは、テーマを使用してサイトの見た目を簡単に変更できます。公式のテーマディレクトリや外部サイトからテーマを選ぶことができます。テーマをインストールするには、管理画面の「外観」メニューから「テーマ」を選び、「新規追加」ボタンをクリックして手続きを進めます。
1.4.1 テーマインストールの具体的な手順
- 管理画面から「外観」→「テーマ」を選択します。
- 「新規追加」ボタンを押します。
- リストからテーマを選ぶか、外部からダウンロードしたテーマファイルをアップロードします。
1.5 投稿の作成と公開の流れ
新しいブログ記事を書きたい場合は、管理画面の「投稿」メニューから「新規追加」を選択します。記事のタイトルや本分を自由に入力し、内容が完成したら「公開」ボタンをクリックします。これにより、訪問者がその記事を閲覧できるようになります。公開の際には、公開日時の設定やカテゴリーの選択も可能です。
1.6 メディアファイルのアップロード手順
画像や動画などのメディアファイルは、管理画面内の「メディア」メニューを通じて簡単にアップロードできます。また、複数のファイルを一度にアップロードすることも可能で、必要に応じてファイルの編集(トリミングや回転)もできます。アップロードしたファイルは、メディアライブラリから必要に応じて記事作成画面に追加できます。
このように基本的な操作を学ぶことで、スムーズにワードプレスを活用できるようになります。最初は難しさを感じることもあるかもしれませんが、さまざまな機能を試すことで自然と使いこなせるようになるでしょう。
2. 固定ページの編集方法

ワードプレスの固定ページは、企業情報やお問い合わせフォームなどの、あまり頻繁には変更されない重要なコンテンツを掲載するために使用されます。このセクションでは、固定ページを編集する手順を詳しく解説します。
固定ページへのアクセス
管理画面の左サイドメニューから「固定ページ」を選択します。これにより、サイト内のすべての固定ページが一覧で表示されます。目的のページを見つけて、そのタイトルをクリックすることで編集画面が開きます。ページが多い場合は、並べ替えオプションや検索機能を利用すると便利です。
ページ内容の編集方法
編集画面が開いたら、メインエディタを使用してコンテンツを変更します。テキストや見出しを追加するためには、適切なブロックを挿入します。
- テキストブロックを使用して段落を作成するには、エディタ内でエンターキーを押して新しい段落を追加します。強調したい部分は、上部のツールバーや右側の設定メニューでスタイルを調整できます。
- 見出しブロックを利用してページの構造を整理することが可能です。「+」アイコンをクリックし、「見出し」を選んで挿入します。
画像やリストの追加
画像を挿入したい場合は、右下の「+」ボタンを押し、「画像」を選択してファイルをアップロードします。画像の設定は右側のツールバーから行うことができます。
リストを作成する際は、リストブロックを使って必要なスタイルを選択します。箇条書きの場合はリストアイコンを活用し、スタイルの設定も可能です。
編集内容のチェックと保存
すべての編集が完了したら、プレビューボタンをクリックして変更内容を確認します。プレビューで表示される内容をしっかりと確認した後、問題がない場合は「更新」ボタンを押して保存します。
エディタの種類の選択
ワードプレスでは、ブロックエディタという新しいインターフェースが利用できますが、従来のクラシックエディタを利用するためには「Classic Editor」プラグインの導入が必要です。
ブロックの操作
ページを編集する際、ブロックの追加や移動、削除は簡単に行えます。新しいブロックを挿入するには「+」ボタンをクリックし、ブロックの順序を変更したければ矢印アイコンを使用します。不要なブロックは選択して設定メニューから「ブロックを削除」を選ぶことで取り除けます。
これらの手順を意識すれば、固定ページの編集が効率よく行え、自分の望むページを容易に作成できるようになります。
3. 記事の投稿と編集
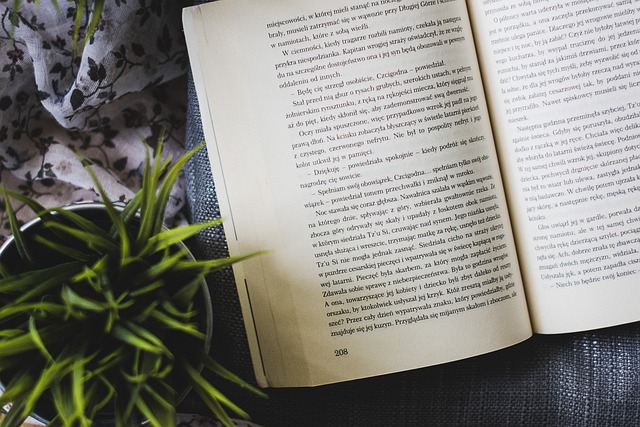
新しい記事の作成方法
WordPressで新たに記事を作成するには、まず管理画面にログインして「投稿」メニューに進みます。次に、「新規追加」ボタンをクリックすると、記事を編集するための画面が表示されます。
タイトルと内容の入力
編集画面が開いたら、まず記事のタイトルを記入します。その下にあるテキストエリアで、本文を自由に入力できます。段落や見出しを上手に使って、情報を整理し、読みやすい形に仕上げましょう。
ブロックエディタの利用
WordPressでは「ブロックエディタ」機能を利用して、コンテンツをそれぞれの「ブロック」として管理できます。
- 新たな段落を追加する場合は、最後の行でエンターを押したり、+アイコンをクリックして「段落」を選びます。
- 見出しを加えたいときも、同様に+アイコンから「見出し」を選択します。
画像の挿入
記事に画像を挿入したい際は、右下の+アイコンから「画像」を選択してください。画像をアップロードし、必要に応じて右側の設定オプションを調整します。
カテゴリーとタグの設定
記事が完成したら、関連するカテゴリーやタグを設定します。画面右側のメニューから「カテゴリー」と「タグ」を選び、適切なものを追加します。カテゴリーは記事全体のテーマを示し、タグは特定のキーワードを示します。
- カテゴリー設定の手順:
1. 投稿画面右側の「カテゴリー」を開きます。
2. 新しいカテゴリー名を入力します。
3. 「追加」ボタンを押し、記事を下書きとして保存または公開します。
アイキャッチ画像の設定
アイキャッチ画像は、記事の魅力を高める重要な要素です。投稿画面の下部にある「アイキャッチ画像を設定」リンクをクリックし、適切な画像を選択またはアップロードします。読者の視線を引くために、慎重に選択しましょう。
プレビューと公開の流れ
記事が完成したら、右上の「プレビュー」ボタンをタップして、実際の表示を確認します。問題が無ければ、「公開」ボタンをクリックして、記事をウェブ上に公開します。
記事の編集と再更新
一度公開した記事も、いつでも編集可能です。投稿一覧から該当する記事を選び、再度編集画面に移動して内容を調整します。更新後は「更新」ボタンを押すことで、新しい情報が反映されます。
4. テーマのカスタマイズ方法

WordPressでは、ユーザーが自分自身の独自のウェブサイトを作成するために、テーマを自由にカスタマイズすることができます。このセクションでは、テーマをカスタマイズする具体的な手法をご紹介します。
4.1 管理画面を利用するカスタマイズ
WordPressの管理画面には「テーマカスタマイザー」という便利なツールがあり、リアルタイムでデザインの変更を確認しながら作業を進められます。
- テーマカスタマイザーにアクセスする方法
- 「外観」メニューをクリックし、「カスタマイズ」を選択します。
ここでは、サイトのタイトル、サイトアイコン、ヘッダー画像など、基本的な情報を柔軟に設定できます。
4.2 カスタマイズの手順
まずは、サイトのタイトルとアイコンを変更することから始めてみましょう。
4.2.1 サイトタイトルの変更方法
「サイト基本情報」セクションへ移動して、「サイトのタイトル」フィールドに新しいタイトルを入力するだけで簡単に変更ができます。
4.2.2 サイトアイコンの設定
同様に「サイト基本情報」内で、「サイトアイコンを選択」ボタンを押すことで、新しいアイコンをアップロードします。このアイコンは、ウェブブラウザのタブに表示される重要な要素となります。
4.3 ヘッダー画像の変更
サイトの雰囲気を一新するためには、ヘッダー画像の変更が効果的です。
- 「ヘッダーメディア」を選択して、お好きな画像を追加します。画像をアップロードした後には、「選択して切り抜く」オプションを利用して、必要なサイズに調整できます。
4.4 ウィジェットの設定
ウィジェットは、サイトのサイドバーやフッターに表示される小さな情報ブロックです。ウィジェットを活用することで、サイトの情報をより効果的に表示することができます。
- ウィジェットを追加する手順
- 「ウィジェット」メニューを開き、追加したいウィジェットをドラッグ&ドロップすることで、簡単に配置できます。
4.5 レイアウトの調整
特定のテーマでは、レイアウトの設定を変更することで、コンテンツの配置をより自由に調整することが可能です。
- 「レイアウト設定」セクションを開き、カラムの数や表示順序を選んで、ホームページの外観をカスタマイズします。
4.6 CSSを用いた進んだカスタマイズ
さらに深いカスタマイズを求める方は、CSSを使用したカスタマイズにも挑戦してみましょう。WordPressのテーマカスタマイザーには「追加CSS」の欄があり、ここにスタイルシートのコードを追加することで、デザインの微調整ができます。
例えば、特定のテキストの色を変更したり、フォントを別のスタイルに変えたりすることが可能です。
- CSSのサンプル
css
h1 {
color: blue;
}
このプロセスを通じて、オリジナリティあふれる、自分だけのウェブサイトを作り上げることができます。
5. CSSとPHPを使ったカスタマイズ

WordPressのカスタマイズには、CSSとPHPが重要な役割を果たします。このセクションでは、それぞれの言語がどのように活用できるかを詳しく説明します。
CSSによるデザイン調整
CSSはウェブサイトの外観を制御するためのスタイルシート言語で、以下のような変更が可能です。
- フォントの種類やスタイルを編集
- テキストや背景の色を設定
- サイズやスタイルを指定して見栄えを整える
カスタマイズするには、WordPressの管理画面から「外観」>「カスタマイズ」を選び、「追加CSS」として必要なコードを書き入れます。この方法を利用すれば、変更をリアルタイムでプレビューできるため、視覚的に確認しながら調整が行えます。
カスタマイズの際の注意点
CSSを編集する際は、必ず元のスタイルシートのバックアップを取ることが大切です。誤って必要なスタイルを削除してしまうと、復元が難しくなってしまいます。
PHPを利用した機能拡張
PHPはWordPressの機能を拡張するためのプログラミング言語で、主に以下の用途に使われています。
- カスタムフォームの生成
- オリジナルのショッピングシステムの構築
PHPコードを編集するためには、「テーマエディター」からfunctions.phpのファイルを開きます。ここで自作の関数を定義することで、サイトの様々な機能をカスタマイズできます。
PHPカスタマイズの一例
-
オンライン予約システムの実装
– ユーザーがサイト上でサービスを予約できるシステムをPHPで構築できます。 -
カスタムポストタイプの設定
– 特定のデータを整理して管理するためのオリジナルポストタイプを作成可能です。
CSSとPHPの組み合わせ
CSSとPHPを同時に使用することで、より高機能で洗練されたカスタマイズが実現します。例えば、PHPで動的に生成されたコンテンツに対して、CSSを用いてスタイルを適用できます。これにより、独自のウェブサイトを作り上げることが可能となります。
専門家への依頼を検討
特に高度なカスタマイズを望む場合、専門家に依頼するのも良い選択です。特にPHPに関してはセキュリティや効率性に注意を要するため、経験豊富なプロフェッショナルに任せることで、より質の高いものが期待できます。フリーランスのマーケットプレイスを利用すれば、費用対効果にも優れた選択肢が広がります。
これらの手法を駆使して、あなただけのWordPressサイトを作り上げてみてください。徐々にスキルを身につけ、自分の理想に合ったカスタマイズを見つけていきましょう。
まとめ
ワードプレスには膨大な可能性が秘められており、初心者でも徐々にスキルを身につけながら独自のウェブサイトを作り上げていくことができます。基本操作からテーマのカスタマイズ、そしてCSSやPHPを使ったさらなる拡張まで、このブログでは様々な方法をご紹介しました。ユーザーの要望に合わせてサイトを自由にアレンジできるのがワードプレスの大きな魅力です。この知識を活かし、あなたのオリジナリティあふれる素晴らしいサイトを作り上げていきましょう。
よくある質問
ワードプレスの管理画面にはどのようなメニューがありますか?
管理画面には、ダッシュボード、投稿、メディア、固定ページ、外観、プラグイン、設定などの多様なメニューが配置されています。これらのメニューから、サイトの概要確認、新規記事作成、ファイル管理、ページ編集、テーマ変更、機能拡張、全体設定などの操作を行うことができます。
テーマのインストールにはどのような手順がありますか?
管理画面の「外観」メニューから「テーマ」を選択し、「新規追加」ボタンをクリックします。そこから公式テーマディレクトリからお気に入りのテーマを検索してインストール、または外部からダウンロードしたテーマファイルをアップロードすることで、サイトのデザインを簡単に変更できます。
記事の公開にはどのような流れがありますか?
管理画面の「投稿」メニューから「新規追加」を選択し、記事のタイトルや本文を入力します。必要に応じてカテゴリーやタグを設定し、アイキャッチ画像を追加します。最後に「公開」ボタンをクリックすることで、記事をウェブサイト上で一般公開することができます。
CSSやPHPを使ってカスタマイズするにはどうすれば良いですか?
管理画面の「外観」メニューから「カスタマイズ」を選択し、「追加CSS」の欄にスタイルシートのコードを記述することで、デザインの微調整が可能です。また、「テーマエディター」から「functions.php」ファイルを開き、PHPコードを追加することで、サイトの機能拡張を行うことができます。








コメント