近年、個人やビジネスにおいて、ブログは重要なマーケティングツールの一つとして注目されています。ブログを通じて自分の考えを発信し、読者との交流を深めることができます。また、ブログの運営を通じてコンテンツマーケティングやSEO対策の知識を学ぶこともできます。本記事では、ブログを始めるためのワードプレスの利用方法や、投稿の仕方など、ブログ運営に必要な基礎知識を解説します。
1. ワードプレスとは

ワードプレスの概要
WordPress(ワードプレス)は、人気のあるオープンソースのコンテンツマネジメントシステム(CMS)です。これを使うことで、プログラミングの知識がない方でも簡単にウェブサイトを作成・運営することができます。元々はブログ作成のために開発されましたが、現在では企業の公式サイトやオンラインポートフォリオ、ポータルサイト等、幅広い用途に対応しています。
世界中での普及率
WordPressは、全世界で使用されているウェブサイトの約43%を占めており、そのシェアは他のCMSと比べても圧倒的です。この理由としては、使いやすさ、豊富なプラグインやテーマの選択肢、SEO対策が施されたテンプレートの存在などが挙げられます。特に、独自のデザインや機能を追加するためのプラグインは、多くのユーザーに支持されています。
CMSの利点
従来のウェブサイト運営では、HTMLやCSSの知識が必要でしたが、CMSを使えば管理画面から簡単にコンテンツを更新できます。このおかげで、専門知識がない初心者でも手軽にサイト運営が可能となります。WordPressは特にユーザーフレンドリーで、直感的な操作が可能なエディタが提供されています。
カスタマイズ性
WordPressのもう一つの大きな魅力はカスタマイズ性です。多くのテーマやプラグインが用意されており、自由にデザインや機能を追加して、自分だけのオリジナリティあるサイトを作りあげることができます。特にビジュアルエディタを利用すれば、デザインの調整も簡単に行えます。
日本国内での利用状況
日本国内でも多くの企業や個人がWordPressを利用しており、その人気は年々増加しています。多言語対応やEコマース機能の拡充により、商業サイトとしても高い機能を持っていることから、多くのジャンルで活用されています。
まとめ
このように、WordPressはその使いやすさ、拡張性から初心者からプロフェッショナルまで幅広く支持されています。自分のアイデアを形にし、オンラインプレゼンスを確立するための強力なツールであると言えるでしょう。
2. ワードプレスの始め方
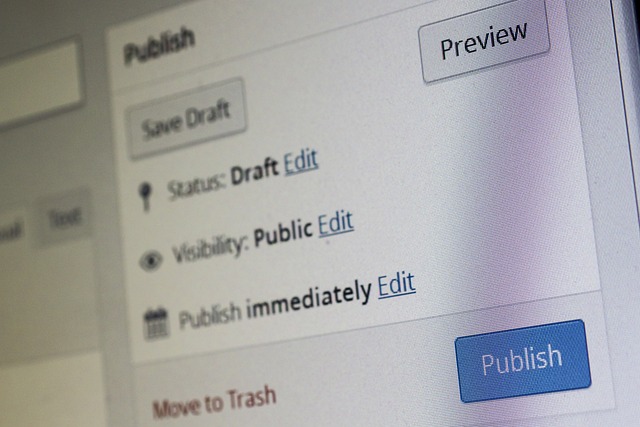
ワードプレスを始める準備が整ったら、具体的な手順に進んでいきましょう。以下に示すステップに従えば、初心者でもスムーズにワードプレスをインストールし、自分のブログやサイトを作成することができます。
1. レンタルサーバーの契約
まずは、レンタルサーバーを契約することから始めます。国内で人気のエックスサーバーやさくらのレンタルサーバーなど、さまざまな選択肢があります。契約をする際には、以下の点に注意しましょう。
- サポート体制:初心者向けのサポートが充実しているか
- 価格:コストパフォーマンスが良いか
- 簡単なインストール機能:ワードプレスが簡単にインストールできる機能があるか
2. 独自ドメインの取得
次に、あなたのサイトが持つ独自ドメインを取得します。ドメインは、サイトの住所とも言えるもので、ユーザーがアクセスする際に使用します。以下の点に気を付けて選びましょう。
- 覚えやすさ:短く、わかりやすい名前を選ぶ
- ブランド性:ブランド名やサービス名を含めると良い
3. サーバーとドメインの紐付け
独自ドメインを取得したら、そのドメインを契約したレンタルサーバーに紐付けます。これにより、ドメインにアクセスした際に、正しいサイトが表示されるようになります。サーバー会社のマニュアルに従って手続きを進めましょう。
4. ワードプレスの簡単インストール
次のステップは、ワードプレスのインストールです。多くのレンタルサーバーには、ワードプレスを簡単にインストールする機能があります。これを利用することで、数回のクリックでインストールが完了します。
- サーバーの管理画面にログイン
- ワードプレスのインストールオプションを選択
- ドメインを選択してインストールを開始
5. ワードプレスへのログイン
インストールが完了したら、ウェブブラウザで「あなたのドメイン/wp-admin」にアクセスし、ワードプレスの管理画面にログインします。ここでは、サイトの設定やデザイン調整、記事の投稿などを行います。
- ユーザー名とパスワードは、インストール時に指定したものを使用します。
6. 初期設定の確認
ワードプレスの管理画面に入ったら、まずは初期設定を確認します。一般的な設定項目には以下があります。
- サイト名とキャッチフレーズの設定
- パーマリンク設定:URLの構造を決める
- ユーザープロフィールの設定:表示名やプロフィール画像の設定
これらの設定を行うことで、サイトの基本的な情報が整います。
これで、ワードプレスの始め方の基本ステップは完了です。これからあなたのアイデアを形にしていく準備が整いました!
3. 投稿の方法

WordPressでブログを書くためには、基本的な投稿手順を押さえておくことがポイントです。このセクションでは、WordPressを使って記事を投稿するための具体的な手順をご紹介します。
3.1 投稿作成の準備
まずはWordPressの管理画面へアクセスし、ユーザー名とパスワードでログインします。その後、左側のメニューにある「投稿」を選択し、「新規追加」をクリックします。これで記事作成画面が開きます。
3.2 投稿エディタの活用法
WordPressでは、「ブロックエディタ(Gutenberg)」を利用することで、視覚的に記事を編集できます。以下の機能を利用して、内容を構築していきましょう。
- タイトルの入力: 画面上部にあるタイトル欄に、記事のタイトルを入力します。
- 本文の記述: 中央の編集エリアで段落や見出しを作成し、関連する画像や動画も追加します。
表示プレビューとコードの確認
右上にある「ビジュアル」と「テキスト」タブを切り替えることで、記事の表示形式とHTMLコードの両方を確認できます。この機能を使って、デザインやレイアウトが意図通りに反映されているかチェックしましょう。
3.3 カテゴリーとタグの設定
記事をよりわかりやすく整理するために、適切なカテゴリーとタグを設定することが大切です。
- カテゴリーの設定: 記事のテーマやジャンルをまとめます。初めに大まかなカテゴリーを設定し、その後必要に応じて追加するのが効率的です。
- タグの活用: 記事に関連するキーワードを追加して、より細かく分類します。ただし、タグの重複を避けるよう心掛けましょう。
3.4 アイキャッチ画像の選定
アイキャッチ画像は、記事の視覚的なインパクトを強める重要な要素です。読者の興味を引くために、魅力的な画像を選択しましょう。
- 画像のアップロード: 投稿編集画面の右側に位置する「アイキャッチ画像」セクションを見つけます。
- 画像の選択と設定: メディアライブラリから適切な画像を選び、「アイキャッチ画像を設定」をクリックして保存します。
3.5 プレビューの確認と記事の公開
記事の作成が終わったら、必ずプレビューを確認しましょう。これにより、誤字やレイアウトの崩れを事前に確認できます。プレビューは右上の「プレビュー」ボタンからアクセス可能です。
全てのチェックが完了したら、「公開」ボタンを押して記事を公開します。公開後も必ず表示内容を再確認してください。
このように、WordPressでの投稿作業は段階的に進めることで、魅力的なコンテンツを作成することができます。
4. 固定ページの作成

固定ページの基本情報
固定ページとは、企業の概要、お問い合わせ情報、提供するサービスの詳細など、サイトの重要な情報を静的に表示するためのページです。投稿とは異なり、固定ページは新しい内容が時間経過とともに追加されることはなく、訪問者が簡単にナビゲートできるように整理されています。これにより、重要な情報へ迅速にアクセスできる利便性が提供されます。
固定ページ作成の手順
- WordPress管理画面へのログイン
まず始めに、WordPressの管理画面にログインし、サイドメニューから「固定ページ」を選択し、「新規追加」をクリックします。
- タイトルとコンテンツの入力
新しく表示される固定ページのエディタでは、タイトルを設定し、必要に応じて内容を記述します。内容には、テキスト、画像、リンクなどを組み込み、視覚的に魅力的なページを作成することができます。
- テキストの挿入: 段落ブロックを利用して、わかりやすい説明文を追加します。
- 画像の挿入: 画像ブロックを使って、よりインパクトのあるビジュアルを追加することで、ページの魅力を高めます。
- 公開設定の実行
コンテンツが整ったら、右側にある「公開」ボタンを押して、ページを一般公開します。公開前にはプレビュー機能を活用し、最終的な見た目を確認することも重要です。
メニューへの追加方法
固定ページを作成した後は、サイトメニューに追加して訪問者が簡単にアクセスできるようにします。
- メニューの設定: 左側のメニューから「外観」を選択し、「メニュー」をクリックします。
- メニューの作成: 新しいメニューを作成し、先ほど作成した固定ページをメニュー項目として追加します。
- 変更の保存: 設定が完了したら「メニューを保存」ボタンをクリックし、変更を反映させます。
固定ページの利用シーン
- 会社概要: 企業の基本情報や歴史を紹介し、スタッフのプロフィールを掲載します。
- お問い合わせページ: 訪問者が容易に連絡を取れるように、連絡先情報や問い合わせフォームを提供します。
- ブログとの関連性: 最新記事へのリンクを設けることで、固定ページにおいて新しい投稿情報を効果的に発信します。
固定ページは、ウェブサイトの重要な基盤を構成し、訪問者に対して必要不可欠な情報を提供する役割を果たします。定期的に固定ページの内容を見直すことで、ユーザーフレンドリーなサイトを実現できるでしょう。
5. ウェブサイトのカスタマイズ

ウェブサイトのカスタマイズは、訪問者にとって魅力的で使いやすい体験を提供するために不可欠です。WordPressはさまざまなカスタマイズ機能を備えており、デザインや操作性の向上を図ることができます。このセクションでは、特に重要なカスタマイズポイントを詳しく解説します。
5.1 テーマの選定と調整
カスタマイズの第一歩は、サイトに最適なテーマを選ぶことです。テーマはサイト全体のデザインや構成を決める基盤となります。WordPressには豊富な無料と有料のテーマが揃っています。選んだテーマに対しては、テーマカスタマイザーを使って以下の項目を設定しましょう。
-
サイト名とキャッチフレーズの設定
サイトの名称や説明は、訪問者に与える初印象を左右します。「サイト基本情報」から簡単に設定できます。 -
ロゴとファビコンの選定
ブランドの印象を強化するために、オリジナルのロゴやファビコンを作成しましょう。ファビコンは、ブラウザタブに表示される小さなアイコンです。
5.2 ナビゲーションメニューの構築
ナビゲーションバーは、ユーザーがウェブサイト内を簡単に移動できるようにする肝心な要素です。主要なページやカテゴリーへのリンクを含め、情報が見つけやすく整理されていることが重要です。メニューの設定は「外観」→「メニュー」から行えます。
- メニュー項目の追加
固定ページやカテゴリをメニューに追加することで、訪問者が求める情報に短時間でアクセスできるようになります。
5.3 ウィジェットの活用方法
ウィジェットは、サイドバーやフッターなどに特別な情報を表示するための便利なツールです。最新の投稿や人気記事、カテゴリのリストなどを表示できます。ウィジェットの配置は「外観」→「ウィジェット」から設定できます。
- ウィジェットの追加手順
好みのウィジェットをサイドバーやフッターの適切な位置にドラッグアンドドロップするだけで、訪問者に魅力的なコンテンツを効果的に提供できます。
5.4 背景デザインの調整
背景画像は、ウェブサイトの印象づくりに大きな影響を与える要素の一つです。テーマカスタマイザーを使うことで、サイト全体の背景色や画像を簡単に変更でき、ブランドイメージやコンテンツと調和を図ることができます。
- 背景画像の設定方法
「外観」→「カスタマイズ」から背景設定を開き、「背景画像を選択」をクリックして、自分の選んだ画像をアップロードします。
5.5 セキュリティとバックアップの強化
カスタマイズを進める上で、セキュリティやバックアップも重要です。定期的なバックアップを実施し、サイトの自動更新機能を活用することで、思わぬトラブルに備えることができます。
- プラグインを活用する
バックアップ専用のプラグインを導入して、バックアップスケジュールを設定すれば、データを安全に保護できます。また、セキュリティプラグインを導入することで、不正アクセスからサイトを守ることができます。
これらのカスタマイズを施すことで、あなたのWordPressサイトはより魅力的で使いやすくなります。ユーザーの利便性を最優先に考え、訪問者のニーズを満たすカスタマイズを進めていきましょう。
まとめ
ワードプレスは初心者でも手軽にウェブサイトを作成・運営できる強力なツールです。サイトのデザインやナビゲーション、セキュリティなどを柔軟にカスタマイズできるため、自分のアイデアを具現化し、魅力的なオンラインプレゼンスを構築することができます。本記事で紹介した基本的な機能を活用し、さらにプラグインやテーマの活用を通じて、ユーザーにとって使いやすく印象的なサイトづくりに挑戦してみてください。ワードプレスを活用して、自分らしいウェブサイトを作り上げていきましょう。
よくある質問
WordPressとは何ですか?
WordPressは人気のあるオープンソースのコンテンツマネジメントシステムで、プログラミングの知識がなくてもウェブサイトを簡単に作成・運営することができます。元々はブログ作成のために開発されましたが、現在では企業の公式サイトやオンラインポートフォリオ、ポータルサイト等、幅広い用途に対応しています。
WordPressの始め方はどうすればよいですか?
まずはレンタルサーバーの契約、独自ドメインの取得、サーバーとドメインの紐付けを行います。次にワードプレスのインストールを行い、初期設定を確認します。これにより、ワードプレスを使った自分のサイト作成の準備が整います。
記事の投稿方法を教えてください。
WordPressの管理画面にログインし、「投稿」から新規記事を作成します。ブロックエディタを使ってタイトルや本文、カテゴリーやタグを設定し、アイキャッチ画像も選択します。最後にプレビューを確認して、公開することで記事が完成します。
ウェブサイトのカスタマイズはどのように行えば良いですか?
テーマの選定と調整、ナビゲーションメニューの構築、ウィジェットの活用、背景デザインの調整などを行うことで、訪問者に魅力的で使いやすいサイトを作り上げることができます。また、セキュリティとバックアップの強化も重要です。





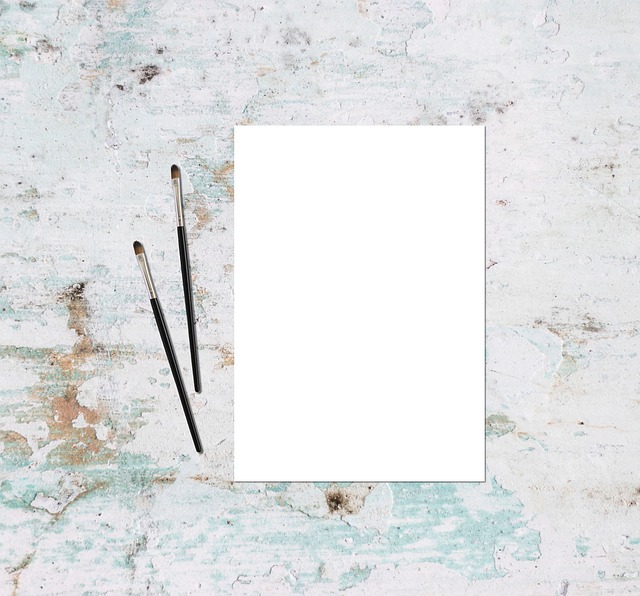


コメント