ブログは、自分の考えや経験を文章として発信できる手軽な情報発信ツールです。ワードプレスはその中でも人気の高いブログプラットフォームで、幅広い層のユーザーに親しまれています。ブログの作り方や運営方法を学ぶことで、自分の想いを世界に向けて発信することができます。
1. ワードプレスとは

コンテンツマネジメントシステム(CMS)としてのワードプレス
ワードプレスは、非常に人気のあるオープンソースのコンテンツマネジメントシステム(CMS)です。このプラットフォームを利用することで、HTMLやCSSの専門知識がない方でも、簡単にブログやホームページを作成することができます。 スマートフォンやタブレットからでも操作可能なため、どこでもコンテンツの管理が可能です。
無料の利用とカスタマイズ性
ワードプレス自体は無料で利用でき、世界中の多くのユーザーに親しまれています。これにより、さまざまなテーマやプラグインが多数提供されており、必要に応じて自分好みにカスタマイズすることができます。特に、商用利用も自由であるため、個人のブログからビジネスサイトまで、さまざまな用途で使用されています。
世界中のシェア
現在、インターネット上の約30%のWebサイトがワードプレスを用いて構築されています。この驚異的なシェアは、ユーザーにとっての利便性や、多くのサポートリソースがあることを証明しています。また、デフォルトの機能に加えて、さまざまな追加機能を持つプラグインを使うことで、さらに多様なサイトを作成可能です。
初心者に優しい環境
最近では、レンタルサーバー業者もワードプレスのインストールを簡便化するためのサービスを提供しており、初心者でも手軽にウェブサイトを立ち上げることができるようになっています。ドラッグアンドドロップのインターフェースや自動インストール機能などが備わっており、複雑な設定を必要とせずに利用を始められます。
さまざまな用途
ワードプレスは、個人のブログだけでなく、ビジネスサイト、ポートフォリオ、オンラインストアなど、幅広い用途で利用されています。特に、Eコマースサイトを構築する際には、WooCommerceなどの専用プラグインを利用することで、スムーズにオリジナルの店舗を開設することが可能です。
このように、ワードプレスは特にユーザーのニーズに応じた柔軟性や使いやすさを提供しており、サイト運用の新たな選択肢を提供しています。
2. はじめてのワードプレス

WordPressを始める際には、まず基本的な操作や設定を理解することが大切です。このセクションでは、初心者が知っておきたいWordPressの初期設定や使い方について詳しく説明します。
2.1 WordPressのログイン方法
WordPressを使用するためには、まず管理画面にログインする必要があります。通常、ログイン画面には以下のURLを入力します。
https://あなたのドメイン.com/wp-admin
この画面で、ユーザー名とパスワードを入力することで、ダッシュボードにアクセスできます。
2.2 初期設定
ログイン後、まずは以下の初期設定を行いましょう。
- 一般設定: サイトのタイトルやキャッチフレーズ、メールアドレスなどを設定します。
- パーマリンク設定: 記事のURLの形式を選択します。カテゴリーや投稿名を含む形がSEOにとってもおすすめです。
これらの設定は、ダッシュボードの「設定」から行うことができます。
2.3 ブロックエディターの基本操作
WordPressでは、ブロックエディターを使って記事を作成します。以下のようなブロックを使い分けることができます。
- 段落ブロック: テキストの基本的な部分を構成します。
- 見出しブロック: セクションを明確にするために、見出しを作成します。
- 画像ブロック: 記事に画像を追加したい場合はこちらを使用します。
ブロックエディターでは、上部のツールバーからさまざまな設定も行えますので、操作に慣れていきましょう。
2.4 コメント設定
あなたのブログやサイトに訪れたユーザーが、記事にコメントを残せる機能があります。この機能の設定は「設定」>「ディスカッション」から行えます。
- コメントの許可/禁止
- コメントの承認フロー
- スパム対策
これらの設定を行うことで、より円滑なコミュニケーションを図ることができます。
2.5 サイトのカスタマイズ
初期設定が完了したら、次にサイトの見た目をカスタマイズしましょう。ダッシュボードにある「外観」セクションで、テーマを変更したり、ウィジェットを配置したり行えます。
-
テーマ: デザインやレイアウトを設定するためのテンプレートです。多くの無料・有料テーマがありますので、お好みのものを選びましょう。
-
ウィジェット: サイドバーやフッターに自由に配置できるコンテンツのことです。例えば、最近の投稿一覧やカレンダーを表示できます。
これらのカスタマイズで、より魅力的なサイトを作成しましょう。
3. 基本設定の変更

WordPressを使用し始めたら、まず最初に基本的な設定を見直すことが重要です。このセクションでは、サイト名やキャッチフレーズなどの初期設定をどのように調整すれば良いかについて詳しく紹介します。
3.1 サイト名とキャッチフレーズの設定
「サイト名」と「キャッチフレーズ」は、ユーザーに対する第一印象を決定づける要素です。また、検索エンジンの結果にも表示されることが多いため、適切に設定することが推奨されます。
- 設定手順:
1. WordPressの管理画面にログインします。
2. 左側のメニューから「設定」を選び、「一般設定」をクリックします。
3. 「サイトのタイトル」と「キャッチフレーズ」を希望の内容に変更します。
4. 最後に「変更を保存」ボタンを押し、設定を適用します。
3.2 パーマリンクの設定
次に、ページのURL構造を整えるために「パーマリンク」の設定を行います。これにより、各ページへ簡単にアクセスできるようになります。
- パーマリンク設定の手順:
1. 管理画面の「設定」から「パーマリンク設定」を選択します。
2. 通常は「投稿名」形式が推奨されますが、他のオプションも検討してみてください。
3. 設定が終わったら「変更を保存」ボタンをクリックします。
3.3 コメントの設定
WordPressではデフォルトで投稿にコメント機能が有効になっていますが、コメントを受け付けたくない場合には設定を変更する必要があります。
- コメント設定方法:
1. 「設定」メニューから「ディスカッション」をクリックします。
2. 「新しい投稿へのコメントを許可」のチェックを外します。
3. 必要に応じて、各投稿のコメント設定も見直してください。
3.4 ブログ表示名の変更
公開されるユーザー名がそのまま表示されると、訪問者に対して不安を与える可能性があります。そのため、ブログの表示名を適切に設定することが重要です。
- 表示名変更手順:
1. 「ユーザー」メニューから「あなたのプロフィール」を選択します。
2. 「ニックネーム」欄を自分の好みに変更します。
3. その後、設定したニックネームをブログ表示名に設定し、「プロフィールを更新」をします。
3.5 日付と時刻の形式設定
ブログに表示される日付や時刻の形式は、利用者にとって重要な要素です。わかりやすい形式にすることで、ユーザーエクスペリエンスが向上します。
- 日付と時刻の設定手順:
1. 「設定」から「一般設定」を開きます。
2. 日付と時刻の形式を選択し、必要な設定を行います。
これらの基本設定を行うことで、WordPressサイトの運用がより円滑になります。自分のサイトに適した情報に更新し、訪問者に魅力的なコンテンツを提供していきましょう。
4. 投稿方法と固定ページの作成
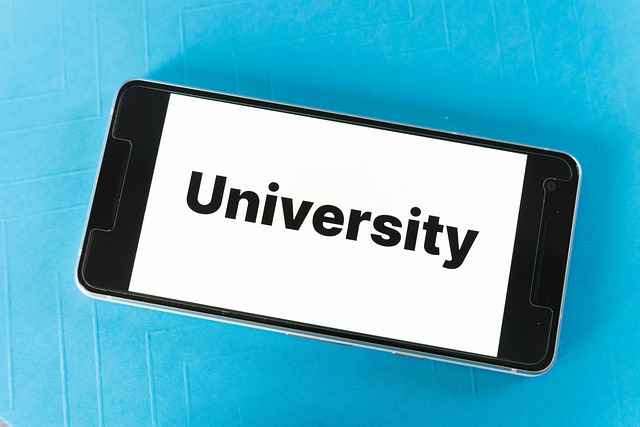
WordPressでのブログ運営においては、主に記事の作成と固定ページの設定が重要な要素です。このセクションでは、これらのプロセスを詳しく解説します。
4.1 記事の作成手順
新規記事を投稿するには、まずWordPressの管理画面から「投稿」メニューに進み、「新規追加」を選択します。以下に、記事作成の基本的な流れを説明します。
4.1.1 記事作成の基本
表示されるエディタ画面では、タイトルを入力してから本文の執筆を始めます。文字の整形や色の変更は、ブロックの設定メニューを通じて簡単に行えます。特に、重要な情報やポイントを目立たせるために、太字や異なる色を使うと効果的です。
4.1.2 画像やアイキャッチの設定
視覚的な要素を記事に加える場合は、ブロックメニューから「画像」オプションを選択しましょう。メディアライブラリから画像を選ぶことで、記事がより魅力的になります。また、アイキャッチ画像を設定することで、記事のサムネイルをカスタマイズでき、訪問者の注目を集めることが可能です。
4.2 固定ページの作成方法
固定ページは、たとえば「自己紹介」や「お問い合わせ」など、特定の情報を掲載するためのページです。以下にその作成手順を示します。
4.2.1 固定ページの追加
左側のメニューから「固定ページ」→「新規追加」をクリックすると、投稿作成時と類似したエディタが現れます。このエディタで任意の内容を入力してください。見出しや画像を使って、分かりやすく情報を整理することが大切です。
4.2.2 ページの構造とデザイン
ページを作成する際には、見出しや段落をうまく活用してコンテンツを整理することが重要です。見出しを使用することで情報に階層を持たせ、読者が容易に内容を把握できるように工夫しましょう。
4.3 投稿と固定ページの特徴
投稿と固定ページには明確な違いがあります。投稿は通常、時系列に並べられ、最新版の情報や記事として表示されます。一方で、固定ページは主にサイトの基本情報を提供し、静的な形でユーザーに表示されます。
このように、WordPressでは投稿と固定ページを効果的に使い分けることで、訪問者に有益な情報を提供しつつ、サイト全体の整理を図ることができます。
5. テーマとプラグインの設定

WordPressブログを魅力的に見せるためには、テーマとプラグインの設定が重要です。これらを適切に設定することで、視覚的な魅力を高めるとともに、機能性を充実させることが可能です。
テーマの設定
テーマについて
テーマはブログ全体のデザインのスタイルを決めるテンプレートで、レイアウトや配色、フォントの選択が異なるため、訪問者に与える印象を大きく左右します。
テーマ選びのポイント
テーマは主に無料と有料のものがあります。選ぶ際には、ブログの目的や内容に合わせ、SEO対策やカスタマイズのしやすさを考慮することが大切です。
-
管理画面からテーマを選ぶ手順
– 左側のメニューから「外観」を選択し、「テーマ」をクリックします。
– 「新しいテーマを追加」ボタンを押し、表示されるテーマの中からお好きなものを選びます。
– 選んだテーマを「インストール」し、その後「有効化」して使用開始します。 -
外部サイトからのテーマ入手
– 他のウェブサイトからテーマのZIPファイルをダウンロードします。
– 管理画面の「外観」>「テーマ」から「新しいテーマを追加」を選び、「テーマのアップロード」でZIPファイルを選択し、アップロードします。
プラグインの設定
プラグインは、WordPressにさまざまな機能を追加するためのツールです。例えば、お問い合わせフォーム作成用の「Contact Form 7」など、多様な目的に応じたプラグインが存在します。
- プラグインをインストールする手順
– 左側のメニューから「プラグイン」を選び、「新規追加」をクリックします。
– 検索欄にプラグインの名前を入力し、目的のプラグインを探します。「今すぐインストール」を選択し、インストール後「有効化」を行います。
便利なプラグインの紹介
- Contact Form 7
-
ユーザーフレンドリーなお問い合わせフォームを手軽に作成できるプラグインで、カスタマイズも簡単です。
-
Yoast SEO
-
SEO対策をサポートする非常に機能的なツールで、検索エンジン最適化に役立ちます。
-
Akismet
- スパムコメントを自動的に検出し、フィルタリングしてくれる実用的なプラグインです。
カスタマイズの流れ
テーマやプラグインの設定が完了したら、さらにカスタマイズしてみましょう。特に、テーマの設定は「外観」>「カスタマイズ」を選ぶことで、リアルタイムにプレビューを確認しながら行うことが可能です。このセクションでは、サイトの基本情報や色合い、レイアウトを調整することができます。
プラグインごとの設定方法は異なりますが、多くの場合、左側のメニューに専用のセクションが追加されますので、必要に応じてこちらから設定を進めてください。
まとめ
ワードプレスは、初心者でも簡単に使い始められるCMSであり、多くのユーザーに愛用されています。テーマとプラグインの設定を行うことで、サイトの見た目や機能性を自分好みにカスタマイズできるのが大きな特徴です。記事の作成や固定ページの設定も直感的に行えるため、ブログやWebサイトの構築に最適なツールと言えるでしょう。これらの基本的な知識とスキルを習得することで、より魅力的なサイト運営が可能になります。
よくある質問
ワードプレスの主な特徴は何ですか?
ワードプレスは無料で利用でき、カスタマイズ性が高い人気のオープンソースCMSです。現在インターネット上の約30%のウェブサイトがワードプレスを使って構築されており、初心者でも簡単に管理できるのが特徴です。個人のブログからビジネスサイト、オンラインストアなど、幅広い用途で活用されています。
ワードプレスの管理画面にはどのようにアクセスしますか?
通常、ワードプレスの管理画面にアクセスするには、ドメインの末尾に「/wp-admin」を追加したURLを入力します。例えば、「https://example.com/wp-admin」のように入力すると、ログイン画面が表示されます。ユーザー名とパスワードを入力することで、ダッシュボードにアクセスできます。
ワードプレスで記事を作成する手順は何ですか?
ワードプレスでは、管理画面の「投稿」メニューから新しい記事を追加できます。まずタイトルを入力し、本文の執筆を行います。さらに、ブロックエディターを使って文字の整形やアイキャッチ画像の設定などができます。完成したら「公開」ボタンを押して、記事を公開することができます。
ワードプレスでテーマとプラグインの設定はどのように行いますか?
テーマの設定は管理画面の「外観」>「テーマ」から行えます。無料や有料のテーマから好みのものを選び、インストールと有効化を行います。プラグインの設定は「プラグイン」メニューから行い、必要なプラグインをインストールして有効化します。カスタマイズは「外観」>「カスタマイズ」から行え、リアルタイムでプレビューを確認しながら設定を変更できます。








コメント