WordPressに独自のテーマを作成するには、テーマフォルダの作成、必須ファイルの設定、そしてstyle.cssへのテーマ情報の適切な記載が非常に重要です。この一連の作業を正しく行うことで、自作のテーマがWordPressに正常に表示され、カスタマイズできるようになります。本ブログでは、テーマ作成の手順や注意点を詳しく解説しています。
1. WordPressの自作テーマが表示されない原因
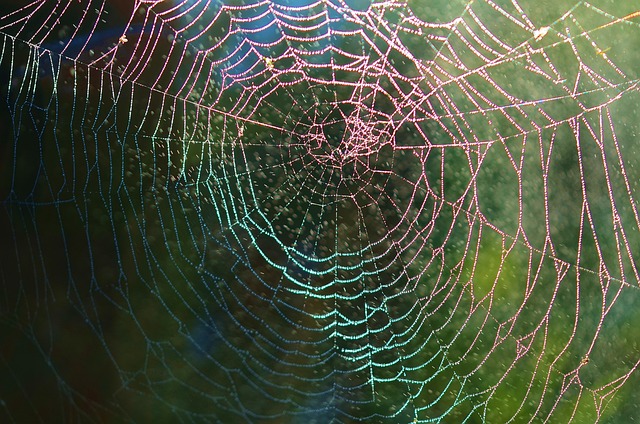
WordPressで自作したテーマが正しく表示されない場合、いくつかの原因が考えられます。このセクションでは、その主な原因について詳しく説明します。
1.1. 必要ファイルの不在
自作テーマを開発する際に、必要なファイルが欠けていると正常に機能しないことがあります。最低限必要なファイルには、style.css、index.php、functions.phpなどが含まれます。これらのファイルが適切に存在しない場合、WordPressはテーマを正しく認識できません。
1.2. style.cssの欠陥
特に重要なのがstyle.cssファイルです。このファイルにはテーマのメタデータやスタイルが含まれており、必要な情報が不足していると、WordPressはテーマを読み込むことができません。ファイルの内容が正確であること、また適切な場所に配置されていることを確認することが大切です。
1.3. フォルダ構造の不整合
テーマのフォルダ構造が正しくない場合、WordPressがテーマを特定できないことがあります。適切なフォルダ構成を維持するために、自作テーマのファイルがwp-content/themes/以下に正確に配置されているかを確認する必要があります。
1.4. PHPエラーの存在
自作テーマ内にPHPのエラーがあると、そのテーマは表示されません。コードの正確性を確認し、デバッグモードを有効にすることでエラーを見つけやすくなります。
1.5. サーバー設定の問題
サーバーの設定に不具合がある場合も考えられます。特に必要なPHPのバージョンやその他の設定が合致していない場合、テーマが正しく表示されないことがあります。このような場合、サーバー管理者に連絡を取り、必要な設定を見直すことが求められます。
1.6. プラグインとの競合
他のプラグインとの競合が、テーマの表示に影響を与えることもあります。特定のプラグインがテーマの機能と干渉し、表示に問題を引き起こすことがあります。この兆候が見られる場合は、プラグインを一時休止して原因を特定することが有効です。
これらの要因を順番にチェックし、適切な対応を行うことで、自作テーマが正常に表示されるようになります。
2. テーマ用フォルダの作成と必須ファイル

WordPressの独自テーマを作成するためには、まずテーマ用のフォルダを作成し、その中に必要なファイルを配置することが重要です。ここでは、その手順を詳しく解説します。
テーマ用フォルダの作成
-
フォルダの場所
WordPressがインストールされているディレクトリに移動し、以下のパスを辿ります。wp-content/themes/
ここで新しいフォルダを作成します。例えば、テーマ名を「sample_theme」とする場合は、「sample_theme」という名前のフォルダを作成します。 -
フォルダの命名規則
フォルダ名は英語の半角文字を使い、ハイフンやアンダーバーで区切ることが推奨されます。これは後での管理を簡単にするためです。
必須ファイルの作成
テーマとして機能させるためには、下記の2つのファイルが必ず必要です。
1. index.php
- このファイルは、WordPressがテーマとして認識するために必要な最も基本的なファイルです。
- 中身は空欄でも問題ありませんが、削除することはできません。存在しないとテーマが無効になります。
php
<?php
// index.phpのサンプル
2. style.css
- このファイルにはテーマの情報をコメント形式で記載します。これにより、WordPress管理画面のテーマ一覧に情報が表示されます。
css
/*
Theme Name: サンプルテーマ
Theme URL: https://example.com
Description: テーマについての簡単な説明
Author: あなたの名前
Version: 1.0
Tags: 独自, テーマ, 例
License: GPL2
License URI: https://www.gnu.org/licenses/gpl-2.0.html
*/
- コメント形式の重要性: コメント部分はテーマのメタ情報であり、必ず記載される必要があります。他の情報は任意ですが、記載しておくと便利です。
追加ファイル(任意)
- screenshot.png: テーマのサムネイル画像を表示したい場合は、この画像をテーマフォルダに追加します。推奨サイズは880×660ピクセルです。
これで、基本的なフォルダ構造と必須ファイルの準備が整いました。次のステップでは、これらのファイルをサーバーにアップロードし、WordPress上でテーマを有効化する手順を紹介します。
3. style.cssへのテーマ情報の記載

WordPressで独自のテーマを作成する際、style.cssファイルが果たす役割は非常に大きいです。このファイルに必要な情報を記入することで、WordPressはテーマを正しく読み込み、管理画面にも正確に表示することが可能になります。このセクションでは、style.cssに記載すべき内容やその正しい記述方法について詳述します。
必須項目の記載方法
style.cssの冒頭部分には、以下の情報を必ず含める必要があります。
css
/*
Theme Name: テーマの名前をここに記入
Theme URI: https://あなたのサイトのURL
Description: このテーマについての説明
Author: 作成者の名前
Version: 現在のバージョン
License: 使用するライセンス
License URI: ライセンスに関する詳細ページのURL
*/
これらの情報は、テーマを他のテーマと区別するために必要不可欠です。特に、Theme Nameはテーマを特定するための重要な項目ですので、正確に記入しましょう。
子テーマの設定方法
子テーマを作成する場合、必ず親テーマとの関連情報を記載する必要があります。これを実現するために、Templateという項目を追加し、親テーマのディレクトリ名を記入します。
css
Template: 親テーマ名
例えば、親テーマがtwentytwentyoneの場合は以下のようになります。
css
Template: twentytwentyone
文字エンコーディングと初期設定
ファイルの最初には、文字エンコーディングを示すために@charset "UTF-8";の記述を推奨します。これにより、多言語に対応したテーマ作成が容易になります。具体的な書き方は以下の通りです。
css
@charset "UTF-8";
/*
Theme Name: テーマの名前をここに記入
Theme URI: https://あなたのサイトのURL
Description: このテーマについての説明
Author: 作成者の名前
Version: 現在のバージョン
License: 使用するライセンス
License URI: ライセンスに関する詳細ページのURL
Template: 親テーマ名
*/
追加情報の活用
さらに、Tagsを用いてテーマの特長や関連技術を記載することも可能です。これにより、管理画面でのテーマ検索がより容易になります。例えば、以下のように入力すると良いでしょう。
css
Tags: シングルカラム, ブログ, レスポンシブデザイン
まとめ
これらの情報を正確にstyle.cssに記載することで、WordPressの管理画面「外観」→「テーマ」セクションにテーマが正しく登録されます。テーマ名の確認や有効化などを行うために、これらの準備は必須です。しっかりと記載を行い、テーマ制作を進めていきましょう。
4. テーマの有効化と表示確認

自作のWordPressテーマを作成した後に最も重要なステップの1つが、テーマの有効化と表示の確認です。このプロセスを通じて、新たに作成したテーマがサイト上で適切に動作し、意図した通りの見た目で表示されるかを確認します。以下では、その具体的な手順を説明します。
テーマの有効化手順
-
管理画面にログイン
まず、WordPressの管理画面にアクセスし、自分のサイトにログインします。メニューから「外観」を選び、「テーマ」をクリックします。 -
自作テーマの選択
表示されるテーマの一覧から、先にアップロードした自作テーマを見つけます。該当のテーマが見つかったら、そのテーマ名をクリックして詳細画面に移動します。 -
テーマを有効化する
詳細画面には「有効化」というボタンがありますので、こちらをクリックします。これにより、そのテーマがサイトに適用されます。
サイト上での表示確認
テーマが有効化された後は、実際にサイトにアクセスし、正しく表示されているかを確認します。以下の点に特に注意を払います。
-
トップページのレイアウト
サイトのホームページにアクセスし、テーマのデザインやレイアウトが正しく表示されているかを確認します。 -
コンテンツ表示の確認
index.phpファイルをもとに、投稿や固定ページが正常に表示されているかを確認しましょう。もし表示されない場合は、他のテンプレートファイル(例:single.phpやpage.php)もチェックすることをお勧めします。 -
設定オプションの確認
テーマを有効にした後、管理画面内のテーマ設定オプションが正しく表示されるかどうか確認します。これにより、さらなるカスタマイズが可能となります。
グラフィックとスタイルの確認
視覚的な要素やスタイルの適用状況も重要です。具体的には以下の点を確認します。
-
テーマのサムネイル画像
テーマフォルダ内にscreenshot.pngを配置している場合、その画像がテーマ選択画面に表示されるかをチェックします。表示されない場合は、画像のファイル名やサイズ(推奨サイズは880x660px)を確認してみてください。 -
CSSの正しい読み込み
サイトに期待されるスタイルが適用されていない場合、style.cssが正しく読み込まれているかどうかを確認します。CSSの不具合は、全体のレイアウトやデザインに影響を及ぼす可能性があります。
上記の確認作業を行うことで、自作テーマが期待通りに動作しているのか、またはさらなる修正が必要かを明確に判断することができます。
5. テーマのカスタマイズ方法

WordPressでテーマをカスタマイズする方法はいくつかあります。以下では、選択肢ごとに具体的な方法を説明します。
テーマカスタマイザーの活用
WordPressには、テーマカスタマイザーという便利なツールが用意されています。これを使うことで、サイトのデザインを比較的容易に変更できます。テーマカスタマイザーでは以下のような設定が可能です。
- サイトのタイトルやキャッチフレーズの変更
- メニューの設定
- ウィジェットの追加・配置
- 背景色やヘッダー画像の変更
この機能を活用することで、プログラミングの知識がなくてもデザインを大きく変更することができます。
テーマカスタマイザーの使い方
- WordPressにログインし、「外観」メニューから「カスタマイズ」を選択します。
- 各項目を設定し、リアルタイムでプレビューを確認しながら調整します。
- 最後に「公開」をクリックして変更を保存します。
CSSの編集
カスタマイザーだけでは物足りない場合や、より高度なカスタマイズを目指すなら、CSSの編集が有効です。CSSを通じて、以下のようなスタイルを変更できます。
- フォントの種類やサイズ
- 背景色やボーダーの設定
- マージンやパディングの調整
CSSの編集手順
- 「外観」から「テーマエディター」を選択し、
style.cssファイルを開きます。 - 編集したいスタイルを追加または変更します。
- 修正後は必ずサイトを確認し、意図した変更が反映されているかを確認します。
備考: CSSの変更を行う際は、必ずバックアップを取り、元の状態に戻せるような対策を講じてください。
PHPのカスタマイズ
さらにカスタマイズの幅を広げたい場合、PHPの編集も選択肢に入ります。これにより、テーマの根本的な構造や動作を調整できます。
- 特定のテンプレートファイル(例:
header.php,footer.php)の編集 - カスタムフィールドやアクションフックの活用
PHPの編集手順
- 「外観」から「テーマエディター」を開きます。
- 編集したいPHPファイル(例:
header.php)を選択します。 - コードを修正し、変更を保存します。
こちらも同様に、事前のバックアップが推奨されます。特にPHPファイルの編集はシステムに直接影響を与えるため、慎重に行いましょう。
プラグインの利用
カスタマイズをさらに簡単にするために、プラグインを導入するのも良い手段です。さまざまなプラグインが提供されており、特定の機能の追加やデザインの変更を効率的に行えます。
- SEO対策プラグイン
- ビジュアルエディター
- スライダーやギャラリーの設置ツール
これらのプラグインを使うことで、プログラミングに自信がない方でも魅力的なサイトを作成することができるでしょう。
上記の方法を駆使して、自分だけのカスタマイズを楽しんでください。各手法を組み合わせることで、より魅力的なサイトの構築が可能です。
まとめ
自作のWordPressテーマを作成する際は、必須ファイルの配置、style.cssへのテーマ情報の記載、そして有効化と表示確認の手順を踏まえることが重要です。その上で、テーマカスタマイザーやCSSの編集、PHPのカスタマイズ、プラグインの活用など、様々な方法でデザインや機能を自由に変更することができます。これらの方法を組み合わせて、自分だけの個性的なサイトを作り上げていきましょう。WordPressテーマ作りは楽しい挑戦であり、創造性を発揮できる素晴らしい機会です。
よくある質問
1. 自作テーマが表示されない原因は何ですか?
自作テーマが正しく表示されない場合の主な原因は、必要なファイルの不在、style.cssの欠陥、フォルダ構造の不整合、PHPエラーの存在、サーバー設定の問題、およびプラグインとの競合が考えられます。これらの要因を順番に確認し、適切な対応を行うことで、自作テーマが正常に表示されるようになります。
2. 独自のWordPressテーマを作るにはどうすればよいですか?
WordPressの独自テーマを作成するためには、まずtemp_themeのようなフォルダを wp-content/themes/ 以下に作成し、必須ファイルである index.php と style.css を配置する必要があります。style.cssには、テーマ情報をコメント形式で記載します。これで基本的なフォルダ構造と必須ファイルの準備が整います。
3. style.cssにはどのような情報を記載すべきですか?
style.cssの冒頭部分には、テーマ名、URL、説明、作成者名、バージョン、ライセンス情報などを必ず含める必要があります。さらに子テーマを作成する場合は、親テーマとの関連情報も記載する必要があります。また、文字エンコーディングの設定やタグ情報の追加も推奨されます。
4. 自作テーマをWordPressで有効化し、表示を確認するにはどうすればよいですか?
まず、WordPress管理画面にログインし、「外観」→「テーマ」から自作テーマを選択して有効化します。その後、実際のサイトにアクセスして、トップページのレイアウト、コンテンツの表示、設定オプションの確認、サムネイル画像の表示、CSSの読み込みなどを確認することで、テーマが正しく機能しているかを確認できます。







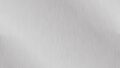
コメント