現代社会においてブログは私たちの生活に深く根付いた存在となっています。ブログとは、インターネット上で日記や情報を発信するウェブサイトのことです。誰でも気軽にブログを始めることができ、自分の興味や経験を共有できるのが最大の魅力です。本記事では、ブログの作成に欠かせないツールであるWordPressについて、その概要や具体的な使い方を紹介していきます。ブログを書きたい方は、ぜひこの機会に始めてみてはいかがでしょうか。
1. ワードプレスとは?ブログ作成の王道ツール

ワードプレスの基本概念
ワードプレスは、専門的な知識がなくても簡単にブログやWebサイトを作成できるCMS(コンテンツマネジメントシステム)です。多くの初心者が利用する理由は、そのユーザーフレンドリーなインターフェースと豊富な機能にあります。もともとはブログ作成を目的として開発されましたが、現在ではさまざまな種類のWebサイトに対応しています。
誰でも簡単に使える
初心者にとって、HTMLやCSSといった専門的な知識がなくても、自力でウェブサイトを構築できる点がワードプレスの魅力です。直感的に操作できる管理画面を通じて、記事の投稿やデザインの変更が可能です。特にダッシュボードから簡単にエディターにアクセスできるため、誰でもすぐにスタートが切れます。
ワードプレスの人気
現在、世界中のWebサイトの約43%がワードプレスを使用して運営されています。この数字は、利用者の多さや機能の豊富さを示しており、ワードプレスが「ブログ作成の王道ツール」として定着している理由でもあります。特に、様々なテーマやプラグインを追加することで、機能を拡張できる点が競争力を持っています。
無料で始められる?
ワードプレス自体は無料で利用できます。しかし、独自のドメインやレンタルサーバーといったリソースを用意する必要があるため、ここに初期投資が発生することがあります。それでも、他のプラットフォームと比べてコストパフォーマンスは非常に高く、自由度も高いのが特徴です。
コミュニティとサポート
ワードプレスの大きな強みの一つが、活発なユーザーコミュニティです。公式フォーラムや多くのブログでの情報交換が行われており、困ったことがあれば、すぐに解決策を見つけることができます。また、数多くのチュートリアルやガイドも用意されているため、自己学習を続けやすい環境が整っています。
このように、ワードプレスは簡単に始められ、自由度が高く、サポートが充実しているため、ブログ作成を始めるには最適なツールだと言えるでしょう。
2. 初心者でも簡単!ワードプレスのインストール手順

WordPressは、ブログを手軽に作成できる優れたツールとして、多くのユーザーに愛用されています。しかし、初めての方にはインストール手順が少し難しいと感じるかもしれません。そこで、ここでは簡単にインストールを完了させる手順を詳しく説明します。自信を持って進めていきましょう。
2.1 レンタルサーバーの選択
まず、WordPressをインストールするためのレンタルサーバーを選ぶことが重要です。多くのサービスから選ぶことができる中、特に初心者向けには自動インストール機能を提供しているサーバーを推奨します。たとえば、エックスサーバーやロリポップ!などは、設定が簡単で初心者に優しい環境です。
2.2 WordPressの自動インストール手順
レンタルサーバーに登録した後は、WordPressのインストールへ進みましょう。自動インストール機能を使用すれば手間が省け、スムーズに進めることができます。手順は以下の通りです:
- サーバー管理画面にログイン
- 「WordPress自動インストール」や「クイックインストール」といったオプションを選ぶ
- サイト名や管理者のメールアドレスなど、必要情報を入力
- インストールボタンをクリック
わずか数分でインストールが完了し、すぐにブログをスタートできます。
2.3 管理画面へのアクセス
インストールが完了したら、WordPressの管理画面にアクセスしてログインします。以下のURLに移動しましょう。
http://(あなたのドメイン)/wp-admin
初回ログインには、インストール時に設定した管理者名とパスワードが必要です。無事にログインできれば成功です。
2.4 SSLの設定を行う
今や、安全なウェブサイトにはSSL(Secure Sockets Layer)が欠かせません。安全なデータ通信を保証するため、SSL設定を行いましょう。多くのレンタルサーバーでは、管理画面から簡単にSSLを有効化できるオプションが提供されていますので、設定を確認してSSLを適用しましょう。
2.5 初期設定を整える
WordPressのインストール後には、初期設定をしっかり行うことが重要です。以下の項目については必ず設定を行うようにしましょう:
- サイトタイトル:サイトを訪れる人々にとっての重要な識別情報です。
- キャッチフレーズ:サイトの内容を一言で示す説明を設定します。
- パーマリンク設定:SEOやユーザビリティに配慮したURL構造にすることが大切です。
これらの設定を適切に行うことで、今後のサイト運営がスムーズになります。特にキャッチフレーズやパーマリンクは訪問者に大きな影響を与えるため、慎重に決めておく必要があります。
このように、初心者でもシンプルな手順でWordPressをインストールすることが可能です。ステップをしっかり踏めば、魅力的なブログを立ち上げることができるでしょう。
3. 記事投稿の方法と固定ページの作り方

WordPressでは、投稿と固定ページという異なるコンテンツ形式を用意しています。それぞれの特性を理解し、適切に利用することで、より魅力的なサイトを構築できます。ここでは、記事の投稿方法と固定ページの作成手順を詳しく解説します。
記事を投稿する手順
新しい記事を作成する際は、まずWordPressのダッシュボードにログインし、「投稿」メニューから「新規追加」を選択します。これで記事の編集画面に移動します。
-
タイトルを入力する
記事のタイトルは、上部の入力欄に記入します。タイトルは読者にとって重要な要素であり、興味を引くものであるべきです。 -
記事の内容を作成する
エディタを使用して本文を作成します。その際、見出しやリストなどのブロックを挿入して、記事の構成を工夫することができます。 -
画像を追加する
記事に関連する画像を挿入するには、「+」アイコンをクリックし、「画像」を選んでメディアライブラリから選択します。 -
アイキャッチ画像の設定
記事を代表する「アイキャッチ画像」を設定しましょう。目を引く画像を使用することで、読者の関心を高めることができます。 -
パーマリンクの編集
記事のURL(パーマリンク)を設定します。SEOに配慮し、簡潔で覚えやすいパーマリンクを心がけると良いでしょう。 -
公開
記事が完成したら、右上の「公開」ボタンをクリックして、コンテンツを一般の読者に向けて公開します。
固定ページの作成方法
固定ページは、主にサイトのナビゲーションからアクセスされる静的なページです。例えば、プライバシーポリシーやお問い合わせページがその良い例です。以下の手順で作成します。
-
新規固定ページを追加
ダッシュボードの「固定ページ」メニューを選択し、「新規追加」をクリックします。 -
ページの内容を入力
固定ページのタイトルと本文を入力します。記事と同じように、画像や見出しをブロックエディタで追加できます。 -
公開前の設定を行う
右上の歯車アイコンをクリックし、「固定ページ」タブで予約投稿やコメントの有無などの各種設定を調整します。 -
ステータスの確認
「ステータスと公開状態」セクションで設定状況を確認し、「公開」ボタンを押せばページがオンラインになります。 -
プレビュー機能を使う
ページを公開する前に「プレビュー」ボタンで実際の表示を確認し、意図した内容になっているかをチェックしましょう。
投稿と固定ページの違い
「投稿」と「固定ページ」は異なる目的で使用されます。情報更新が必要な記事やニュースは「投稿」で扱い、プライベートな情報や連絡ページなどは「固定ページ」で管理するのが一般的です。この違いを理解することで、WordPressをより効果的に活用できるようになります。
以上が、WordPressにおける記事の投稿方法と固定ページの作成手順の解説です。使いやすいインターフェースを活用し、コンテンツを積極的に追加していきましょう。
4. デザインカスタマイズでオリジナリティを出そう

WordPressを利用すれば、あなたの個性を活かしたスタイリッシュなウェブサイトを作成できます。ここでは、初心者でも簡単にできるデザインカスタマイズの方法を紹介します。
4.1 テーマの選定
デザインをカスタマイズする第一歩は、目的やコンテンツに最適なテーマを選ぶことです。WordPressには、無料および有料の多様なテーマが用意されているため、ぜひ魅力的な選択肢を探してみてください。デザインの美しさはもちろん、サイトの機能性にも目を配ることが大切です。
テーマの変更手順
- WordPressのダッシュボードにログインし、「外観」から「テーマ」を選択します。
- 「新規追加」ボタンをクリックして、好みのテーマを探すか、人気のあるテーマから選びます。
- 選んだテーマをインストールし、「有効化」ボタンを押すと、選択したテーマがサイトに適用されます。
4.2 テーマカスタマイザーの利用
選んだテーマをもとに、細かいカスタマイズを行うためには、テーマカスタマイザーを使用するのが便利です。このツールを使うことで、変更をリアルタイムで確認しながら作業が可能です。
カスタマイズできるポイント
- ヘッダー・フッターの設定: サイトのロゴやタイトル、色合いを自分好みに調整できます。
- カラースキームの変更: サイト全体の色を好みに合わせてカスタマイズできます。
- フォント選択: テキストのフォントを変更することで、視認性や雰囲気を向上させることができます。
4.3 オリジナルのロゴとアイコンの設定
サイトの特徴を表現するロゴやアイコンは、デザインカスタマイズにおいて非常に重要です。
ロゴの変更手順
- テーマカスタマイザー内の「サイト基本情報」にアクセスします。
- 「ロゴを変更」オプションを選び、メディアライブラリから新しい画像を選びます。
- 画像をトリミングして変更を保存すれば、新しいロゴがサイトに適用されます。
サイトアイコンの意義
サイトアイコンはブラウザのタブやブックマークに表示されるため、訪問者に強い印象を与える重要な要素です。ロゴと同様に、サイト基本情報から簡単に変更できます。
4.4 魅力的なページレイアウトを実現
ページのレイアウトを適切に整理することで、訪問者に好印象を与えることができます。プラグインを利用することで、レイアウトの自由が広がります。
おすすめのレイアウトプラグイン
- Page Builder by SiteOrigin: ドラッグ&ドロップで簡単にレイアウト設計ができる便利なツールです。
- Smart Slider 3: 効果的なスライダーやギャラリーを容易に作成できます。
4.5 カスタムCSSで独自性をプラス
基本的なカスタマイズに加え、CSSを活用することで、さらに細かなデザイン調整が可能になります。要素のカラーやサイズを変更したり、独自のスタイルを施すことで、サイトを一層個性的にできます。
カスタムCSSの適用手順
- テーマカスタマイザー内の「追加CSS」セクションに、自分だけのスタイルを記入します。
- その後、変更を確認しながら必要に応じて微調整を行いましょう。
これらのカスタマイズを通じて、WordPressサイトはあなた自身の個性を反映した素敵なウェブページに変わります。デザインを楽しみながら、魅力的なコンテンツを発信していきましょう。
5. プラグインの活用でブログをパワーアップ!
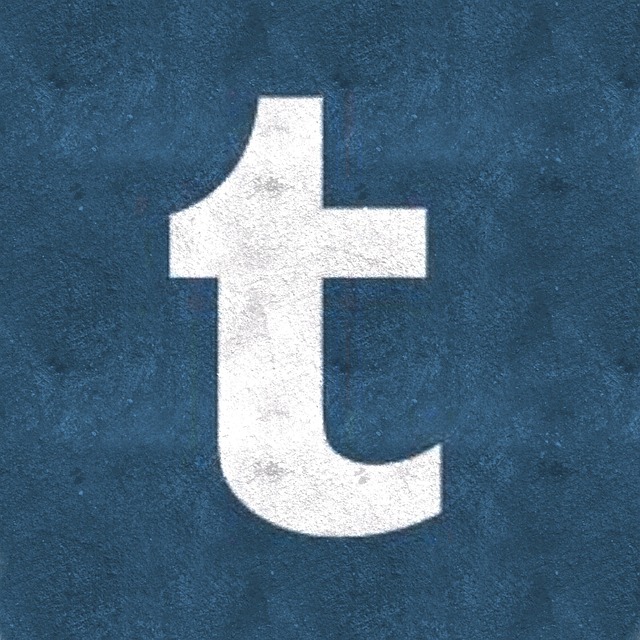
WordPressの大きな強みの一つは、豊富なプラグインによる拡張機能です。これらのプラグインを上手に活用することで、あなたのブログに新たな機能を簡単に追加し、クオリティを向上させることが可能です。本セクションでは、特におすすめのプラグインとその効果的な使い方を紹介します。
スパム対策:Akismet
ブログ運営をしていると、避けられないのがスパムコメント。そこでAkismetプラグインが活躍します。このプラグインは、スパムコメントを自動で判断し、あなたの手を煩わせることなくフィルタリングを行います。設定も簡単で、導入後は安心してコメント管理ができるようになります。
SEO強化:All in One SEO
検索エンジン最適化(SEO)は、ブログの表示順位を上げるためには欠かせません。All in One SEOを使えば、SEO設定を総合的に行うことができ、キーワードやメタタグの設定も手軽に行えます。これにより、記事が検索エンジンで見つけられやすくなります。
サイトマップ作成:Google XML Sitemaps
Googleがあなたのサイトを正確に理解するためには、サイトマップの生成が重要です。Google XML Sitemapsを導入すると、自動でサイトマップが作成されます。これにより、検索エンジンはあなたのサイトの構造を把握しやすくなり、SEO対策にも効果的です。
お問い合わせフォーム作成:Contact Form 7
読者からの意見を収集するためには、お問い合わせフォームが必須です。Contact Form 7を使うことで、手軽に問い合わせフォームを作成できます。このプラグインは多くのカスタマイズオプションを提供しており、ブログのデザインに応じたフォームが簡単に作成可能です。
定期バックアップ:BackWPup
blogやサイト運営には、トラブルに備えることが欠かせません。BackWPupを使えば、サイトのバックアップを簡単に実施できます。バックアップはクラウドストレージにも保存できるため、安心してブログを運営できます。
デザインの強化:Smart Slider 3
ブログのデザインに独特の個性を持たせたいなら、Smart Slider 3を試してみてください。このプラグインを使用すれば、スライドショーなどの視覚的な要素を簡単に追加できます。魅力的なデザインで読者の興味を引き、ブログのプロフェッショナルな印象を高めましょう。
各プラグインの機能を最大限に活用することで、あなたのブログはさらに魅力的なものになります。様々なプラグインを試しつつ、自分のスタイルにぴったりの組み合わせを見つけてみてください。
まとめ
WordPressは、専門知識がなくても誰でも簡単にブログを立ち上げられるCMSです。初心者にも優しく、豊富な機能と拡張性を備えています。本記事では、ワードプレスの基本概念や、インストール手順、記事投稿やデザインカスタマイズの方法、そして便利なプラグインの活用について詳しく解説しました。これらの知識を活かせば、あなただけのオリジナリティ溢れるブログを作り上げることができるでしょう。ぜひ、ワードプレスの魅力を存分に活かして、魅力的なコンテンツを発信していってください。
よくある質問
ワードプレスって無料で利用できるの?
ワードプレス自体は無料で利用できますが、独自のドメインやレンタルサーバーといったリソースを用意する必要があるため、初期投資が発生することがあります。しかし、他のプラットフォームと比べてコストパフォーマンスが高く、自由度も高いのが特徴です。
ワードプレスの管理画面にはどのようにアクセスできますか?
インストールが完了したら、ワードプレスの管理画面にアクセスしてログインします。以下のURLに移動すればアクセスできます。初回ログインには、インストール時に設定した管理者名とパスワードが必要です。
ワードプレスでは記事と固定ページの違いは何ですか?
「投稿」と「固定ページ」は異なる目的で使用されます。情報更新が必要な記事やニュースは「投稿」で扱い、プライベートな情報や連絡ページなどは「固定ページ」で管理するのが一般的です。この違いを理解することで、ワードプレスをより効果的に活用できるようになります。
ワードプレスのデザインはどのようにカスタマイズできますか?
テーマの選択や、テーマカスタマイザーの利用、オリジナルのロゴやアイコンの設定、カスタムCSSの適用など、様々な方法でデザインをカスタマイズできます。これらのカスタマイズを通じて、自分の個性を反映したウェブページを作成することができます。








コメント