ブログは個人や企業が自身の考えや活動を発信するためのプラットフォームとして広く利用されています。ワードプレスはその中でも最もポピュラーな無料ブログツールで、初心者でも簡単に操作でき、豊富なカスタマイズ機能を備えています。このブログでは、ワードプレスの基本概念から実際の運用方法までを詳しく解説します。ブログを始めたい方や、ワードプレスの活用方法に興味がある方は、ぜひ参考にしてみてください。
1. ワードプレスとは?初心者向け解説

ワードプレスの基本
ワードプレスは、世界中で最も人気のあるCMS(コンテンツマネジメントシステム)の一つです。特にブログやホームページを作成するために、多くの人々に利用されています。HTMLやCSSといった専門的な知識がなくても、直感的に操作できる魅力があります。
無料で使えるソフトウェア
ワードプレス自体は無料で利用できるオープンソースのソフトウェアです。このため、全世界のユーザーが気軽に導入することができますが、実際にブログやサイトを運営するためには、独自のドメインやレンタルサーバーを契約する必要があります。
テーマとプラグイン
テーマ
ワードプレスでは、テーマと呼ばれるデザインテンプレートを使ってサイトの見た目を簡単に変更できます。豊富なテーマが用意されており、あなたのニーズや好みに合わせてカスタマイズが可能です。発信する内容に合ったテーマを選ぶことで、訪問者にとって魅力的なサイトを作成できます。
プラグイン
また、ワードプレスにはプラグインと呼ばれる機能拡張用のプログラムも豊富に用意されています。これにより、SEO対策やセキュリティ強化、コンタクトフォームの設置など、サイトの機能を簡単に追加できます。何千ものプラグインから選ぶことができ、必要に応じてサイトを強化していくことができます。
ユーザビリティの高さ
ワードプレスは初心者にも優しい設計がされています。操作は直感的で、すぐに扱えるようになります。特に、ブロックエディターが搭載されており、これを使うことで、記事を書くことが非常に簡単になります。テキストや画像をドラッグ&ドロップで配置し、見た目を確認しながらコンテンツを作成できます。
マルチユーザー対応
ワードプレスは、複数のユーザーが同時に使用できるため、チームでの運営にも向いています。さまざまな権限を設定できるため、管理者や編集者、投稿者などの役割分担が簡単に行えます。この機能は、運営するサイトの種類に応じて柔軟に対応できます。
統計と分析機能
さらに、ワードプレスには統計機能が組み込まれており、アクセス数やユーザーの動向を把握することができます。訪問者の行動を分析することで、コンテンツを改善し、より多くの人々に訪問してもらえるように工夫ができます。
このように、ワードプレスは初心者がブログやホームページを作成するのに非常に適したツールです。デザインが簡単に変更できることや、機能を自在に追加できることから、幅広いニーズに対応可能です。
2. ワードプレスのインストール方法

2.1 インストール前の準備
ワードプレスをインストールする前に、いくつかの準備を整える必要があります。まずは、信頼できるレンタルサーバーを契約しましょう。例えば、ロリポップ!、XSERVER、さくらのレンタルサーバーなどが一般的に人気です。また、サイト用のドメイン名も取得しておくことをおすすめします。
2.2 ワードプレスのインストール手順
ステップ1: サーバー管理画面へのログイン
契約したレンタルサーバーの管理画面にログインします。多くのサーバーでは、ワードプレスの簡単インストール機能があり、これを利用することで煩雑な設定を省略できます。
ステップ2: インストールメニューの選択
管理画面に入ったら、「アプリのインストール」や「サイト作成」のメニューを見つけて、ワードプレスのインストールを選択します。
ステップ3: インストールに必要な情報を入力
インストール画面では、次の情報を入力します。
- サイトの名称: あなたのサイトの名前
- 管理者ユーザー名: 管理者用のユーザー名
- パスワード: 管理者用のパスワード
- メールアドレス: 管理者用のメールアドレス
すべての情報を正しく入力したら、「インストール」ボタンをクリックして進みます。
2.3 インストール完了後の確認
インストールが完了すると、管理画面へのURLが表示されます。このURLを使ってワードプレスの管理画面にアクセスします。初期URLは以下のようになります。
http://あなたのドメイン/wp-admin/
ステップ4: 初期設定の実施
初めてワードプレスにログインしたら、初期設定を行いましょう。以下の項目の設定をお勧めします。
- サイトタイトル: サイトの正式名称を入力
- キャッチフレーズ: サイトの簡単な説明を記入
- パーマリンクの設定: SEO対策を考慮したURL構造の設定
2.4 トラブルシューティング
インストール中に問題が発生した場合、以下の点を確認してください。
- サーバーの互換性: ワードプレスが正常に動作するためのPHPやMySQLのバージョンが適切であるかを確認します。
- ファイル権限の設定: インストール先フォルダやファイルの権限設定が正しいかをチェックします。
これらの手順を踏むことで、スムーズにワードプレスをインストールできます。これで、サイトの構築へと進む準備が整いました。
3. ワードプレス管理画面の基本操作
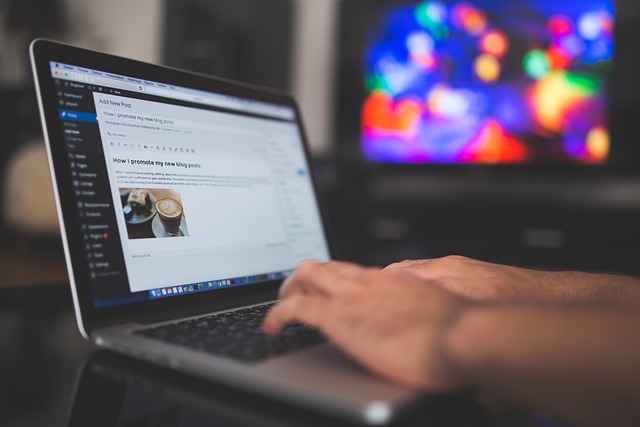
ワードプレスの管理画面は、ウェブサイトの管理や運営を行うための重要なエリアです。このセクションでは、管理画面の機能や操作方法について詳しく解説します。
3.1 管理画面へのログイン方法
ワードプレスの管理画面へは以下の手順でアクセスできます。
- ウェブブラウザを起動します。
- アドレスバーに次のいずれかのURLを入力します:
–https://あなたのドメイン/wp-admin
–https://あなたのドメイン/wp-login.php - ログイン画面が表示されたら、ユーザー名とパスワードを入力し、「ログイン」ボタンをクリックします。
正しくログインができれば、管理画面(ダッシュボード)に移動します。
3.2 メニューオプションの使い方
管理画面の左側には様々なメニューが配置されており、ここから多くの機能にアクセスできます。主要なメニューは以下の通りです:
- ダッシュボード: サイト全体の状況や最新の投稿情報を確認できます。
- 投稿: 記事の作成や編集、削除が行えます。
- メディア: 画像や動画などのメディアファイルのアップロードや管理を行います。
- 固定ページ: サイト上の独立したページを作成します。
各メニューは展開可能で、そこからさらに詳細なサブメニューを利用できます。
3.3 ダッシュボードの機能
ダッシュボードは、管理画面の中心的な役割を果たしており、以下の情報を瞬時に把握できます:
- 最近の投稿: 直近で公開された記事のリスト。
- コメント管理: ユーザーからのコメントの状況を確認。
- 更新情報: プラグインやテーマの更新状況をチェックできます。
ダッシュボード上部の「表示オプション」を使うことで、自分にとって必要な情報を選択して表示させることが可能です。
3.4 記事管理の基本
「投稿」メニューでは、記事の作成や管理を行うことができます。新しい投稿を作成するには、「新規追加」を選択し、エディタで見出しや画像、リンクなどを簡単に追加できます。記事をより魅力的に仕上げるための豊富なツールが揃っています。
3.5 メディア管理の方法
メディアメニューを使えば、サイトで使用する画像や動画を簡単に管理できます。「ライブラリ」をクリックすると、既にアップロードしたメディアファイルの一覧が表示され、新しいメディアを追加したい場合は「新規追加」ボタンを選択してアップロードできます。
3.6 固定ページとコメントの管理
固定ページを作成する際は、「固定ページ」メニューを活用します。このメニューを使って、独立したページ(例えば、 お問い合わせページやプライバシーポリシーなど)を作成することができます。また、ユーザーから寄せられたコメントは「コメント」メニューで管理し、必要に応じて削除や承認、返信を行うことができます。
4. 記事・ページの投稿方法と編集テクニック

4.1 新しい記事の作成方法
新しい投稿を始めるには、まずWordPressの管理パネルにアクセスします。左側のナビゲーションバーから「投稿」を選択し、次に「新規追加」のリンクをクリックします。また、画面の上部にある「+新規」ボタンを利用することでも、新しい記事の作成画面に移行できます。これにより、タイトルや本文を入力するためのエディタが表示されます。
4.2 投稿内容の簡単な編集
記事の内容を編集するのは非常に直感的です。記事のタイトルや本文はその場で入力でき、自動的に更新が反映されます。見出しを追加したい場合は、右サイドの「+」ボタンをクリックし、「見出し」ブロックを選択することで、新しい見出しを挿入できます。見出しの階層は後から再調整できるため、柔軟に編集を進めることが可能です。また、右上のプレビュー機能を活用すると、実際に公開される前の見え方を簡単に確認できます。
4.3 テキスト装飾の活用
記事内で強調したい部分がある場合、テキストの装飾機能を利用するのが効果的です。特定のテキストを選択し、右上のツールバーから「ハイライト」や「太字」のオプションを選択することで装飾ができます。ただし、装飾を多用しすぎると逆に目立たなくなることがあるため、慎重に行うことが大切です。
4.4 画像を挿入する手順
視覚的な要素を記事に追加したい場合、画像の挿入は非常に効果的です。編集画面で「+」ボタンを押し、「画像」ブロックを選択することで、メディアライブラリから画像を選択し、簡単に挿入できます。画像には必ず代替テキストを設定し、SEO対策やアクセシビリティの向上を図るよう心掛けましょう。
4.5 アイキャッチ画像の設定手順
アイキャッチ画像は、記事のサムネイルとして非常に重要です。投稿の編集画面内の「アイキャッチ画像」セクションで、掲載したい画像を選択して設定を行います。これにより、記事内容を視覚的に強調し、訪問者の興味を惹くことができます。
4.6 パーマリンクの編集
パーマリンクは、記事のURLに直接影響するため、ユーザーにとって非常に重要です。記事編集画面でパーマリンクを簡単に変更することができ、わかりやすいURLに設定できます。しかし、公開後にパーマリンクを変更すると、以前のリンクが無効になる危険性があるため、注意が必要です。
4.7 カテゴリーの設定
記事を整理するために、適切なカテゴリーの設定も重要です。投稿編集画面の右側にある「カテゴリー」メニューから、関連するカテゴリーにチェックを入れるか、新しいカテゴリーを作成することができます。これにより、訪問者が目的の記事を容易に見つけやすくなります。
4.8 固定ページの作成
WordPressには、記事とは別に固定ページを作成する機能があります。特定の情報を独立したページとして表示したい場合などに役立ちます。ダッシュボードから「固定ページ」を選び、「新規追加」をクリックすると、新しい内容を自由に作成し公開することが可能です。固定ページにも見出しや画像を追加し、柔軟に編集できます。
4.9 リンクの挿入
他のページへのリンクを挿入するには、リンクを付けたいテキストを選び、ツールバーの「リンクアイコン」をクリックします。リンク先のURLを入力すれば、記事中から他のページへの案内が簡単に行えます。
4.10 下書きとして保存する方法
記事作成中に作業を中断したいときは、下書きとして保存できます。「下書きとして保存」ボタンを押すだけで、記事が保存され、後日再編集が可能です。この機能を活用することで、しっかりと考えながら記事作成を進めることができるでしょう。
5. ワードプレスのカスタマイズ方法
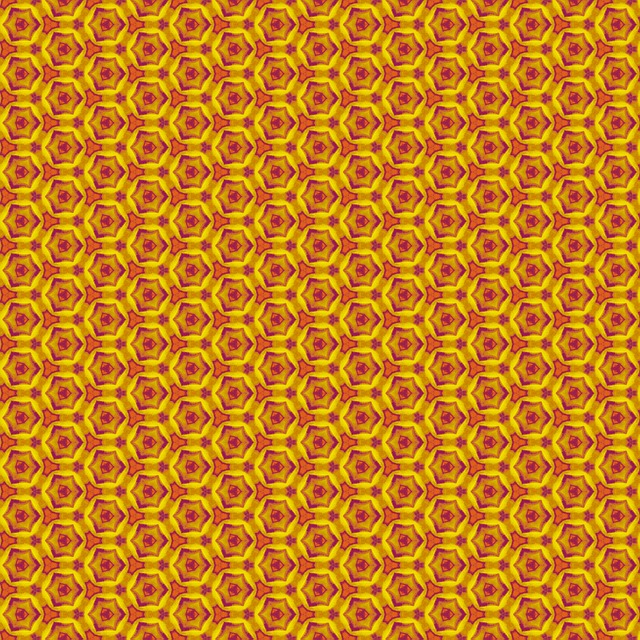
ワードプレスは、ユーザーが自分のサイトを思い通りにデザインできる柔軟性を提供します。このセクションでは、さまざまなカスタマイズ手法を紹介し、あなたのサイトをユニークにする方法を解説します。
5.1 テーマの選定と設定
テーマは、サイトの見た目や印象を大きく左右します。多岐にわたるテーマが用意されており、自分のサイトに最適なものを選ぶことができます。
テーマのインストール手順
- ダッシュボードの「外観」から「テーマ」を選択します。
- 「新規追加」をクリックし、興味のあるテーマを検索します。
- 気に入ったテーマを見つけたら、「インストール」をクリックしてインストールします。
テーマの適用
インストールが完了したら、次はそのテーマを有効化します。「有効化」ボタンをクリックするだけで、選定したテーマがサイトに適応されます。
5.2 サイトカスタマイザーの活用
サイトカスタマイザーは、リアルタイムで変更を確認しながら設定できる便利なツールです。
- ダッシュボードの「外観」から「カスタマイズ」を選びます。
- サイトのタイトルやキャッチフレーズ、ロゴ、ヘッダー画像など、幅広い項目を調整できます。
- 変更後は「公開」ボタンを押して、変更を反映させます。
5.3 ナビゲーションメニューの編集
ナビゲーションメニューは、ユーザーがサイト内を簡単に移動するための鍵となる要素です。
メニューの構築方法
- ダッシュボードの「外観」から「メニュー」を選択します。
- メニューの名称を入力し、「メニュー作成」をクリックします。
- 表示させたいページを選び、「メニューに追加」します。
- 調整が完了したら「メニューを保存」をクリックします。
5.4 ウィジェットによるコンテンツ追加
ウィジェットを使うと、サイトのサイドバーやフッターに様々な機能を追加できます。
ウィジェットの設定方法
- ダッシュボードの「外観」から「ウィジェット」を設定します。
- 利用可能なウィジェットの中から追加したいものを選び、所定のエリアにドラッグします。
- 必要な設定を行い、「保存」をクリックして完了です。
5.5 プラグインによる機能拡張
プラグインはサイトに新しい機能を追加できるツールです。たとえば、お問い合わせフォームを作るために、Contact Form 7などのプラグインを導入できます。
プラグインのインストール方法
- ダッシュボードの「プラグイン」メニューにアクセスします。
- 「新規追加」をクリックし、必要なプラグインを探します。
- プラグインをインストールし、設定を行って機能を有効にします。
5.6 CSSを使った詳細カスタマイズ
視覚的な編集だけでは満足できない方には、CSSを利用してデザインをさらに細かく調整する手法があります。
- カスタマイザーの「追加CSS」セクションで、自分のスタイルを記述できます。
- 例えば、文字のサイズや色の変更などを行うことで、独自のスタイルを反映させることが可能です。
これらの手法を駆使して、ワードプレスサイトをさらに魅力的かつ使いやすくしていきましょう。ユーザーの目を引くデザインを作り出し、訪問者にとって快適な体験を提供することが大切です。
まとめ
ワードプレスは、初心者でも簡単に使えるCMSツールとして人気があります。テーマやプラグインを活用することで、自分のニーズに合わせたサイトを構築することができます。また、管理画面の操作も直感的で、記事の作成や更新が簡単に行えます。さらに、様々なカスタマイズ機能を使えば、独自のデザインや機能を持つサイトを作り上げることができます。ワードプレスの魅力を最大限に活かし、あなたのオリジナルのウェブサイトを作り上げていきましょう。
よくある質問
ワードプレスとはどのようなものですか?
ワードプレスは、世界中で最も人気のあるCMS(コンテンツマネジメントシステム)の1つで、特にブログやホームページの作成に多く利用されています。HTML/CSSの知識がなくても直感的に操作できるため、初心者にも人気があります。無料で利用できるオープンソースのソフトウェアで、独自のドメインやレンタルサーバーを契約することで、ブログやサイトの運営が可能になります。
ワードプレスのインストール方法を教えてください。
ワードプレスをインストールするには、まずレンタルサーバーの契約とドメインの取得が必要です。サーバー管理画面から簡単インストール機能を使えば、ワードプレスのインストールは比較的簡単に行えます。ログイン情報や基本設定を入力して実行するだけで、ワードプレスをご利用いただけるようになります。
ワードプレスの管理画面はどのように使うのですか?
ワードプレスの管理画面では、ダッシュボードからサイトの状況を把握できます。左側のメニューから、投稿の作成や編集、メディアの管理、固定ページの作成など、様々な機能にアクセスできます。記事の作成や装飾、画像の挿入など、直感的な操作で行うことができます。
ワードプレスのカスタマイズ方法は?
ワードプレスでは、豊富なテーマやプラグインを使ってサイトのデザインや機能を自由にカスタマイズできます。テーマの選定や、サイトカスタマイザーによる設定変更、ナビゲーションメニューやウィジェットの編集などで、ユニークなサイトを作り上げることができます。さらにCSSを使って詳細な調整を行うこともできます。








コメント