WordPressを使ってブログを運営する際、自作テーマを作成することでブログのデザインやレイアウトをカスタマイズできます。しかし、自作テーマを正しく作成・設定するには様々な注意点があります。このブログでは、WordPressの自作テーマに関する基本的な知識や対処方法を紹介しています。自作テーマに挑戦する際の参考にしてください。
1. WordPressの自作テーマが表示されない原因とは

自作のWordPressテーマが表示されない場合、さまざまな原因が考えられます。このセクションでは、よく見られる理由とその対策について詳しく解説します。
ファイルの欠如または誤配置
自作テーマが正常に表示されない主な理由のひとつに、必要なファイルが不足している、あるいは誤った場所に配置されていることが挙げられます。特に重要なファイルとしては、style.cssとindex.phpがあります。
- style.cssがルートディレクトリに存在しない場合、WordPressはテーマを正しく認識できません。
- index.phpが無ければ、テーマはページを表示することができません。
この場合、以下の点を確認することが必要です。
- テーマのフォルダ内にstyle.cssとindex.phpが存在するか確認。
- ファイルの名前に誤りがないか(大文字・小文字を含む)再チェック。
PHP のエラーや古いバージョン
使用しているサーバーのPHPのバージョンが古いと、新しいテーマが正しく動作しない場合があります。推奨されるPHPのバージョンは常に最新のものです。特に、PHP 7.0以下のバージョンでは不具合が発生しやすいため、以下の手順でバージョンのアップグレードを行いましょう。
- サーバーの管理パネルにアクセス。
- PHPバージョンの設定を更新。
テンプレートの構造
WordPressのテーマは特定のファイルの構造をもっています。新しく作成した自作テーマには最低限のフォルダ構成が必要です。これには、以下のファイルが含まれます:
- style.css
- index.php
- functions.php (必要に応じて)
- header.php (必要に応じて)
- footer.php (必要に応じて)
これらのファイルが適切に組織されていない場合も、テーマが正しく表示されないことがあります。
ループ設定の確認
WordPressにおいて、投稿内容を表示するためには、the_content()関数を適切な場所に記述する必要があります。この関数がループ内に配置されていないと、コンテンツが表示されません。ループの設定を確認し、次のように記述することをお勧めします。
php
if (have_posts()) :
while (have_posts()) : the_post();
the_content();
endwhile;
endif;
結局、表示されない原因を一つずつ特定することが重要です。上記の要点を確認し、適切な修正を行うことで、自作テーマが正常に表示されるようになるでしょう。

2. テーマエディターにアクセスできない時の対処法
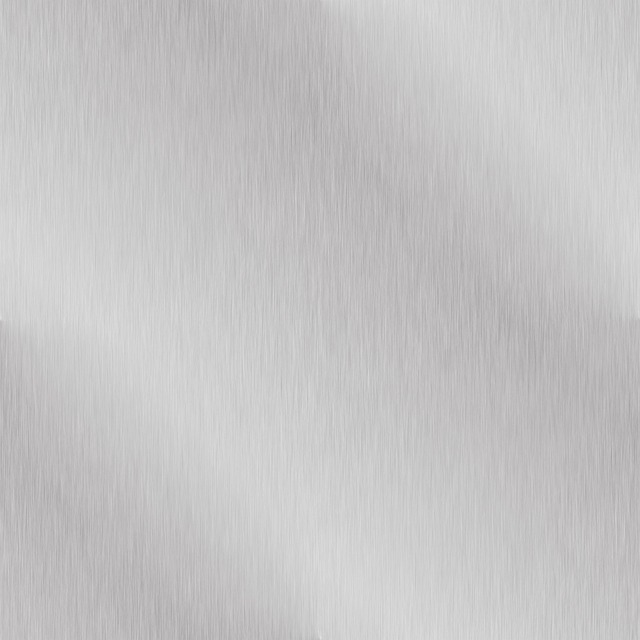
WordPressで自作テーマを利用していると、テーマエディターにアクセスできないことが時折発生します。このような問題を解決するために、いくつかの効果的な対策を講じることが重要です。以下では、テーマエディターのアクセスに関する主な解決策を紹介します。
1. DISALLOW_FILE_EDITの設定確認
WordPressの設定ファイルであるwp-config.phpには「DISALLOW_FILE_EDIT」という重要な設定が含まれています。この設定が「true」に設定されていると、テーマエディターが利用できなくなります。以下の手順で設定を確認し、必要に応じて修正してください。
- FTPを使った手順:
1. FTPクライアントを使ってWordPressのサーバーに接続します。
2.wp-config.phpファイルを見つけて開きます。
3.define('DISALLOW_FILE_EDIT', true );をdefine('DISALLOW_FILE_EDIT', false );に変更します。
4. 修正が完了したら、ファイルを保存し、サーバーへアップロードします。
2. ユーザーの権限を管理者に設定する
テーマエディターへのアクセスには、ユーザーが「管理者」の役割を持っている必要があります。もし他の役割(例えば、編集者や寄稿者など)が設定されている場合、エディターを利用することができません。以下の手順で権限を確認し、必要に応じて変更します。
- ユーザー設定確認手順:
1. WordPressの管理画面にログインし、「ユーザー」セクションに移動します。
2. 自分のアカウントを選び、権限が「管理者」であることを確認します。
3. 権限が異なる場合は、「管理者」に変更します。
3. マルチサイト環境での確認
もしマルチサイト機能を使用している場合、テーマエディターのアクセス方法が通常とは異なる可能性があります。この状況では、サイトネットワークの管理者ダッシュボードにログインし、該当サイトのテーマ設定を確認する必要があります。
4. プラグインの影響をチェック
時には、インストールされているプラグインが原因でテーマエディターにアクセスできないこともあります。特定のプラグインを無効にすることで問題が解決できるかどうか確認することができます。次の手順を試してみてください。
- プラグイン無効化の手順:
1. 管理画面にアクセスし、「プラグイン」セクションを開きます。
2. アクティブなプラグインをすべて無効にします。
3. テーマエディターにアクセスできるか再度確認します。
4. プラグインを一つずつ再有効化し、問題が再発するかどうかをチェックすることで、影響を与えているプラグインを特定します。
これらの対策を実施することで、テーマエディターにアクセスできない問題が解消されることが多いです。それでも改善しない場合は、更なるトラブルシューティングが必要ですが、まずは上記の方法を試してみることをお勧めします。
3. 自作テーマに必要な最低限のファイル構成
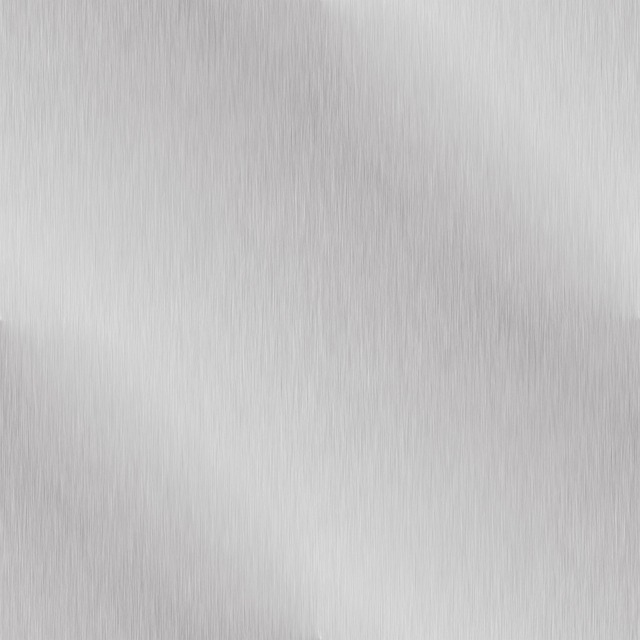
WordPressの自作テーマを作成する際には、必ず必要なファイルがいくつかあります。これらのファイルが存在しないと、テーマが正しく表示されなかったり、そもそも認識されないことがあります。ここでは、自作テーマに必要な最低限のファイル構成について詳しく解説します。
必須ファイル
自作テーマを正しく機能させるためには、以下の2つのファイルが必要です。
- index.php
- style.css
1. index.php
index.php はWordPressのテーマとしての基本的な機能を提供します。このファイルが存在することで、WordPressはテーマを認識し、適切に表示します。内容は空白でも一応は機能しますが、何かしらの出力を記述することが望ましいです。例えば、以下のような基本的なHTML構造を加えると良いでしょう。
“`php
>
“`
このように、index.php に適切なコードを記述することで、自作テーマがより機能的になります。
2. style.css
style.css はテーマのスタイルを適用するためのスタイルシートです。また、重要な役割としてテーマの情報をコメントで記載する必要があります。以下の基本的なテンプレートを参考にして、自分のテーマ情報を記述してください。
css
/*
Theme Name: サンプルテーマ
Description: これは自作したサンプルテーマです。
Version: 1.0
Author: あなたの名前
Author URI: http://example.com
License: GPL2
License URI: http://www.gnu.org/licenses/gpl-2.0.html
Tags: タグ1, タグ2
*/
このように情報を記載しておくことで、WordPressの管理画面からテーマを簡単に管理できます。
その他のファイル
基本的には index.php と style.css の2つのファイルがあればおおよその機能は果たしますが、実際には以下のようなファイルを追加すると、さらに完成度の高いテーマに仕上げることができます。
- header.php: テーマのヘッダー部分を分離して記述。
- footer.php: フッター部分のコードを管理。
- functions.php: テーマ独自の機能やカスタマイズを追加。
これらのファイルを使うことで、テーマのメンテナンスが容易になり、コードの再利用性も高まります。
自作テーマの構成はこのようにシンプルですが、きちんとファイルを分けることで、管理面やデザイン面での柔軟性が向上します。自分の作りたいテーマに合わせてこれらのファイルを活用し、どんどんカスタマイズを楽しんでみてください。
4. style.cssとindex.phpの正しい設定方法

WordPressで自作テーマを作成する際に、style.cssとindex.phpの設定は非常に重要です。これらのファイルが正しく構成されていることで、テーマは意図した通りに動作し、デザインがサイト上で適切に表示されます。特に「wordpress 自作テーマ 表示されない」といった問題を避けるためにも、正確な設定が不可欠です。
style.cssの設定
style.cssは、テーマのスタイルを決定づける CSS ファイルです。このファイルがWordPressにテーマとして認識されるためには、必要なメタ情報をしっかり記載する必要があります。以下の情報を必ず盛り込むようにしてください。
css
/*
Theme Name: テーマ名(必須)
Theme URI: テーマのウェブサイトのURI
Description: テーマの概要
Author: 開発者名
Version: テーマのバージョン番号
Tags: 特徴を示すタグ(カンマ区切り・オプション)
License: 使用ライセンス
License URI: ライセンスの詳細情報のURI
*/
これらのメタデータは、管理画面のテーマ選択画面に表示されます。「テーマ名」や「説明」は特に重要であり、ユーザーが理解しやすい内容にすることが大切です。その後、通常の CSS ルールを追加することで、実際のスタイルを設定します。
index.phpの設定
index.phpは、すべてのページに共通して使用される基本的なテンプレートファイルです。このファイルの構造に誤りがあると、サイトの表示に影響を及ぼす可能性があります。基本的な構成は以下のようになります。
“`php
endif;
?>
“`
注意すべきポイント
-
wp_head()とwp_footer()の使用
headセクション内では必ずwp_head()を、bodyの最後にはwp_footer()を配置することが重要です。これにより、テーマやプラグインの機能が正常に作動します。 -
コンテンツの出力
have_posts()とthe_post()を利用して、投稿が存在するかどうかを確認します。投稿がある場合はその内容を表示し、投稿がないときには「記事が見つかりません」というメッセージを表示するのが一般的です。
このように、style.cssとindex.phpはWordPressの自作テーマ開発において非常に重要なファイルです。これらを正しく設定することで、サイトのデザインや機能が大幅に改善され、ユーザーにとって魅力的な体験を提供できるようになります。
5. テーマのアップロードと有効化の手順
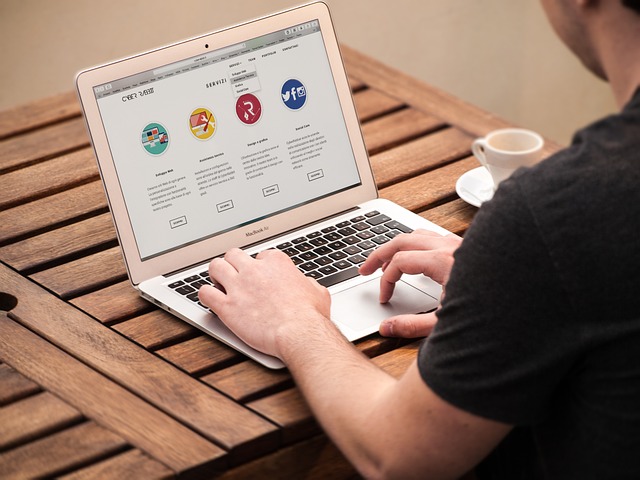
自作のWordPressテーマを正しく表示させるためには、サーバーへのアップロードおよびテーマの有効化を含む多様なプロセスを慎重に行う必要があります。この手続きをしっかりと実行することで、期待通りのサイト表示が実現可能です。以下に、具体的な手順を詳しく解説します。
1. テーマファイルをサーバーにアップロードする
最初に、自作したテーマのファイルをFTPソフトを用いてサーバーにアップロードします。以下のステップに従いましょう。
- FTPソフトを起動: FileZillaやCyberduckなど、お好きなFTPクライアントを開きます。
- サーバーに接続: お手持ちのレンタルサーバーのFTP情報を入力し、接続します。
- テーマフォルダーを探す:
wp-content/themesフォルダーに移動します。 - 新しいフォルダーを作成: 自作テーマの名称(例えば
sample_theme)の新しいフォルダーを作り、その中にテーマに必要なすべてのファイルをアップロードします。
2. WordPressダッシュボードからテーマを有効化する
FTPでファイルをアップロードしたのみではテーマは有効化されていないため、WordPressの管理画面から有効化する必要があります。
- 管理画面にログイン: ご自身のWordPressの管理画面にアクセスします。
- 外観メニューを選択: サイドバーから「外観」をクリックし、「テーマ」を選びます。
- アップロードしたテーマを確認: 自作テーマが表示されているか確認します。
- 「有効化」をクリック: 表示された自作テーマの「有効化」ボタンを選択して、有効化させます。
3. テーマの確認と調整
テーマを有効化したら、実際にウェブサイトを開いてみましょう。トップページへアクセスして、自作テーマが意図している通りに動作するか確認します。もし何も表示されない場合や、期待していたデザインと異なる場合、以下の点を確認することが重要です。
- index.phpの中身: 基本的なテンプレートファイルである
index.phpに必要なコードが適切に書かれているか確認してください。 - style.cssの内容: テーマのスタイルを記述した
style.cssが正しく配置されているか、また必要な情報が含まれているかをチェックします。 - キャッシュをクリア: ブラウザのキャッシュが原因で問題が発生することもあります。変更を確認する時は、ブラウザのキャッシュをクリアするか、「スーパーリロード」を試みてください。
これらの手順を実行することで、WordPressの自作テーマを正しくアップロードし、有効化することができます。必要なファイルを確認し、基本的な操作をしっかりと行うことが、テーマが適切に表示されない問題を解消するための重要なポイントになります。
まとめ
自作WordPressテーマを正しく表示させるには、テーマに必要なファイルの構成、設定、アップロード手順を確実に行う必要があります。style.cssとindex.phpの内容を適切に設定し、テーマファイルをサーバーにアップロードした上で管理画面から有効化する必要があります。また、表示に問題がある場合は、ファイルの欠如や配置の誤り、PHPエラーなどの原因を特定し、その対策を講じることが重要です。これらの手順を踏まえることで、自作テーマを問題なく使用できるようになるでしょう。
よくある質問
WordPressの自作テーマが表示されない原因は何ですか?
自作テーマが表示されない主な原因としては、必要なファイルの欠如や誤配置、PHPエラーや古いバージョン、テンプレートの構造の問題、ループ設定の誤りなどが考えられます。これらの要因を一つずつ確認し、適切な修正を行うことで、テーマを正常に表示することができます。
テーマエディターにアクセスできない場合の対処法は?
テーマエディターにアクセスできない問題の主な解決策は、「DISALLOW_FILE_EDIT」設定の確認、ユーザー権限の管理者への変更、マルチサイト環境での確認、問題のある特定のプラグインの無効化などが挙げられます。これらの対策を実施することで、多くの場合にテーマエディターへのアクセスが回復されます。
自作テーマに必要な最低限のファイル構成とは何ですか?
自作テーマを正しく機能させるには、最低限「index.php」と「style.css」の2つのファイルが必要です。これらに加えて、「header.php」「footer.php」「functions.php」などのファイルを追加することで、テーマのメンテナンス性や柔軟性が高まります。ファイルの構成を適切に行うことが重要です。
style.cssとindex.phpをどのように設定すればよいですか?
style.cssファイルには、テーマのメタ情報(テーマ名、概要、作者など)を必ず記載する必要があります。index.phpファイルでは、wp_head()やwp_footer()の適切な配置、投稿の表示方法など、基本的な構造を正しく設定することが重要です。これらのファイルを正しく構成することで、テーマが意図通りに機能するようになります。








コメント