WordPressで自作のテーマを作成・アップロードする方法を丁寧に解説したブログです。初心者の方でも手順を追うことで、オリジナルのデザインを反映したテーマが作れるようになります。自分らしいWebサイトを手に入れる第一歩として、ぜひご覧ください。
1. WordPressテーマ自作の基本ファイル構成を理解しよう

WordPressのテーマを自作する際には、まずその基本的なファイル構成を理解することが非常に重要です。テーマは、Webサイトやブログの外観や機能を決定するための重要な要素として、多様なファイルとディレクトリで構成されています。
テーマの主要ファイル
WordPressテーマには、以下のような基本的なファイルが必要です。
-
style.css
テーマのスタイルを定義する重要なスタイルシートです。テーマ名、著者、バージョンなどの基本情報もここに記述します。 -
index.php
ブログのメインコンテンツを表示するためのファイルです。ユーザーがサイトに訪れたときに最初に読み込まれるページです。 -
functions.php
テーマに必要な機能を追加するためのファイルです。このファイルを使ってカスタム機能やウィジェット、ショートコードを定義できます。 -
header.php
ウェブサイトの上部に表示するヘッダー部分を定義します。サイトのタイトルやナビゲーションメニューを含むことが一般的です。 -
footer.php
ページの下部に表示されるフッター部分です。著作権情報やリンク、ソーシャルメディアアイコンなどが含まれます。
追加ファイルやディレクトリ
自作テーマにおいては、追加のファイルやディレクトリを作成することも必要です。これにより、テーマの機能を拡張したり、特定のスタイリングを適用することができます。
-
sidebar.php
サイドバーに表示されるコンテンツを定義します。ウィジェットエリアが含まれる場合が多いです。 -
single.php
個別投稿ページのレイアウトを設定するためのファイルです。これにより、各ポストの詳細表示をカスタマイズできます。 -
page.php
固定ページのレイアウトを設定するファイルです。WordPressの固定ページはこのファイルを参照します。 -
画像やJavaScriptファイル
テーマに関連する画像やJavaScriptファイルも、特定のフォルダーに整理して格納することが推奨されます。
まとめ
自作テーマを作る際は、これらの基本的なファイル構成をしっかりと把握し、それぞれの役割を理解することが必要です。各ファイルは、適切な役割を果たすことで、全体として統一感のあるサイトを構築するための大事な要素となります。また、各ファイルの記述内容や構造も重要であり、清潔で整理されたコードを書くことが、後の編集やトラブルシューティングを容易にします。
2. テーマファイルの準備とフォルダ作成の手順

WordPressの自作テーマを作る際には、まずテーマファイルの準備とフォルダ作成が必要不可欠です。このセクションでは、具体的な手順を詳しく説明します。
テーマディレクトリの作成
-
サーバーへアクセス
自作テーマをアップロードするために、FTPクライアントソフトを使ってサーバーに接続します。WordPressがインストールされているディレクトリ内の「wp-content/themes」フォルダに移動します。 -
新しいフォルダの作成
作成したいテーマに基づいて新しいフォルダを作成します。例としてテーマ名を「takenoko」とする場合、「/wp-content/themes/takenoko」という名前のフォルダを設置します。このフォルダ名が後で管理画面に表示されるテーマ名となります。
必要なファイルの準備
フォルダを作成したら、必要なファイルをその中に揃えましょう。以下は、最低限必要なファイルとその役割の解説です。
- style.css
このファイルはテーマのスタイルと基本情報を定義します。次のような構造で記載します。
/*
Theme Name: あなたのテーマ名
Author: あなたの名前
Description: あなたのテーマについての説明。
Version: 1.0
*/
-
index.php
こちらはWordPressテーマの主要ファイルです。サイトのホームページに表示される内容をここに記述します。 -
header.php
ヘッダー部分を定義するためのファイルで、ナビゲーションバーやロゴなど、すべてのページに共通する要素を記載します。 -
footer.php
フッター部分を定義するファイルで、著作権情報や関連リンクなど、ページの下部に表示する内容を含みます。
ディレクトリ構造の確認
作成したディレクトリの構成は、以下のようになります。
takenoko/
├── style.css
├── index.php
├── header.php
└── footer.php
このように、必要なファイルが正しく配置されているかを確認します。
その他のファイル
必要に応じて他のファイルも追加できます。例えば:
-
single.php
個別の投稿ページ用のテンプレートファイルです。 -
page.php
固定ページのためのテンプレートファイルです。
このようにテーマの基本構造が完成したら、自作テーマの特性を生かすためにカスタマイズする準備が整います。正確なディレクトリとファイルの管理が、スムーズなテーマ開発の第一歩となります。
3. FTPを使って自作テーマをアップロードする方法

自作のWordPressテーマをサーバーにアップロードする際には、FTP(ファイル転送プロトコル)を利用するのが効果的です。この方法は特に、機能豊富なカスタマイズや複数のファイルを一度にアップロードしたい場合に便利です。ここでは、FTPを使用した自作テーマのアップロード手順を詳述します。
必要なもの
FTPを利用するには、事前にいくつかの準備が必要です。
- FTPクライアントソフト: “FileZilla”や”FFFTP”といったFTPクライアントをインストールしておく必要があります。
- FTPアカウント情報: 自分のサーバーに接続するための、FTPサーバー名、ユーザー名、パスワードを準備します。これらの情報は、レンタルサーバーの管理パネルから取得可能です。
FTPでのアップロード手順
-
FTPクライアントを起動: インストールしたFTPソフトを立ち上げます。
-
サーバーへの接続: 事前に準備したFTPアカウント情報を入力し、サーバーに接続します。接続が正常に行えると、サーバー内のファイルが表示されるはずです。
-
テーマフォルダの作成: サーバー上の
wp-content/themesディレクトリ内に、新しいテーマのためのフォルダを作成します。フォルダ名には、自作テーマの名称、例えば「sample_theme」といった分かりやすいものを使用しましょう。 -
ファイルのアップロード: ローカルのコンピュータに保存されている自作テーマのファイル(
404.php、style.cssなど)を、作成したテーマフォルダにドラッグ&ドロップします。すべてのファイルが正常にアップロードされるまでお待ちください。
### アップロード時の注意点
– ファイルの整合性確認: アップロードする際は、ファイルが正確であることを確認し、誤って他のファイルを上書きしないように注意してください。
– 不要な空フォルダの削除: 不要な空フォルダやファイルは、事前に削除しておくことで後の整理が楽になります。
- テーマの確認: すべてのファイルが正しくアップロードされたら、WordPressの管理画面にログインし、「外観」→「テーマ」を選択すると、新たにアップロードしたテーマがリストに表示されます。
アップロード後の作業
ファイルのアップロードが完了した後には、テーマの有効化作業が必要です。リストから新しいテーマを選択し、「有効化」ボタンをクリックすることで、あなたの自作テーマが実際のサイトに適用されます。
FTPを活用した自作テーマのアップロードは、手順を守ることでスムーズに行えます。これで、あなただけのオリジナルサイトの構築に向けて、準備が整うことでしょう。
4. 管理画面でのテーマ有効化の具体的な手順

自作のWordPressテーマをアップロードした後は、次にそのテーマを有効化してブログに反映させる必要があります。ここでは、テーマをスムーズに有効化するための具体的な手順を説明します。
ステップ1: WordPress管理画面にログインする
まず最初に、あなたのWordPressサイトの管理エリアにアクセスします。通常は、サイトのURLの後に「/wp-admin」を入力することで、ログインページにたどり着けます。
ステップ2: テーマメニューに移動
ログインしたら、左側のメニューから「外観」をクリックし、その後「テーマ」を選択します。すると、現在のテーマやアップロードしたテーマの一覧が表示されます。
ステップ3: 自作テーマの確認
ここで、あなたがアップロードした自作テーマがリストの中に見つかるはずです。テーマのサムネイルが表示されているか確認しましょう。もしサムネイルが表示されない場合は、テーマフォルダ内に「screenshot.png」を入れることをお勧めします。
ステップ4: テーマを有効化する
自作のテーマにカーソルを合わせると、「有効化」というボタンが出てきます。このボタンをクリックすることで、自作のWordPressテーマがブログに適用されます。有効化が完了したら、メニューやウィジェットの表示に問題がないか注意深く確認しましょう。
ステップ5: サイトのプレビュー
テーマを有効化した後、実際のサイトを訪れて、新たなデザインやレイアウトが期待通りに表示されているか確認することが重要です。「サイトを表示」ボタンを使うか、直接URLを入力してチェックしてみましょう。
注意点
- エラーログの確認: テーマ有効化後に何か表示の問題が発生した際は、debug.logなどのエラーログを確認し、どこでエラーが起きているか特定することが大切です。
- カスタマイザーの設定: 一部のテーマでは、情報をよりカスタマイズするためにカスタマイザーを使用する必要があります。この点もチェックしておくことをお忘れなく。
これらの手順を着実に実行することで、自作のWordPressテーマを効果的に有効化し、ブログに反映させることができます。これにより、サイトのビジュアルが一新され、新たなユーザー体験を提供できるでしょう。
5. 本番環境にアップロードする際の注意点とチェックリスト

WordPressの自作テーマを本番環境にアップロードする際には、いくつかの注意点があります。これらを把握しておくことで、スムーズに作業を進めることができ、サイトの安全性やパフォーマンスを確保できます。
アップロード前のチェックリスト
-
サーバー環境の確認
– 使用するサーバーがWordPressをサポートしているか、必要なPHPバージョンやMySQLのバージョンが正しいか確認しましょう。 -
テーマファイルの最終確認
– 自作テーマ内に無駄なファイルや未使用のCSS、JavaScriptが含まれていないか確認し、不要なものは削除します。これにより、サイトの読み込み速度が向上します。 -
セキュリティ対策
– テーマファイルやプラグインに脆弱性がないか、アップロード前に慎重にチェックしましょう。特に、外部から入手したコードは注意深く点検する必要があります。 -
バックアップ
– 現在のサイトのバックアップを取っておくことは非常に重要です。万が一、アップロード中に問題が発生した場合でも、容易に復旧できます。
FTPクライアントの設定
FTPクライアントソフトを使用して、サーバーと接続する際には、以下の設定が必要です。
- Host名(サーバーのアドレス)
- ユーザー名
- パスワード
- ポート番号(通常は21)
これらの情報を正しく設定し、サーバーへの接続を確認しましょう。接続後、WordPressのテーマフォルダ(通常は /wp-content/themes/)に自作テーマをアップロードします。
テーマの有効化
テーマをアップロードしたら、WordPress管理画面にログインし、テーマの有効化を行います。この操作をしなければ、アップロードしたテーマは使用できません。以下の手順を踏みます。
-
外観メニューを選択
– 管理画面の左側メニューから「外観」>「テーマ」を選択します。 -
アップロードしたテーマを探す
– 新しくアップロードした自作テーマが表示されるので、「有効化」ボタンをクリックします。
エラーの確認と対処
最終的に、サイトが正常に表示されるかどうかを確認することが重要です。特に、以下のポイントをチェックします。
- デザインの崩れ: レイアウトやスタイルが想定通りに表示されているか確認します。
- 機能の動作確認: テーマに含まれる全ての機能が正常に働いているかテストします。
- エラーログの確認: サーバーのエラーログをチェックして、何らかのエラーが発生していないか確認します。
これらの注意点をしっかりと管理しながらテーマのアップロード作業を進めることで、より安全でスムーズな公開が実現できます。
まとめ
自作のWordPressテーマを本番環境にアップロードする際には、サーバー環境の確認、テーマファイルの最終チェック、セキュリティ対策、バックアップの作成など、慎重な準備が必要です。FTPクライアントを使ってテーマファイルをサーバーにアップロードし、WordPress管理画面でテーマを有効化することで、自分だけのオリジナルサイトを公開することができます。デザインやサイトの機能に問題がないかしっかりとチェックし、エラーログの確認も欠かさないようにすることで、より安全で安定したサイトを構築できるでしょう。自作テーマの公開に向けて、この一連の手順を踏まえて丁寧に作業を進めましょう。
よくある質問
テーマの基本ファイル構成は何ですか?
WordPressテーマには、style.css、index.php、functions.php、header.php、footer.phpなどの基本的なファイルが必要です。これらのファイルはそれぞれ、テーマのスタイル、メインコンテンツ、機能追加、ヘッダー、フッターなどの役割を果たします。必要に応じて、sidebar.php、single.php、page.phpなどの追加ファイルも作成することができます。
テーマをアップロードするにはどうすればいいですか?
FTPクライアントソフトを使ってサーバーに接続し、/wp-content/themes/フォルダ内に新しいフォルダを作成してテーマファイルをアップロードします。その後、WordPress管理画面の「外観」→「テーマ」から新しいテーマを見つけ、「有効化」ボタンをクリックすることで、テーマを適用することができます。
テーマを有効化する具体的な手順は?
WordPress管理画面にログインし、左メニューの「外観」→「テーマ」を選択します。アップロードしたテーマがリストに表示されていることを確認し、そのテーマの「有効化」ボタンをクリックします。これでサイトに新しいテーマが反映されます。サイトのプレビューを行い、レイアウトや機能に問題がないかチェックしましょう。
本番環境にアップロードする際の注意点は?
アップロードする前に、サーバー環境の確認、テーマファイルの最終確認、セキュリティ対策、バックアップの取得などを行う必要があります。FTPクライアントを使ってサーバーに接続し、/wp-content/themes/フォルダ内にテーマをアップロードします。その後、WordPress管理画面から新しいテーマを有効化します。サイトの表示に問題がないか確認し、エラーログも確認することが重要です。





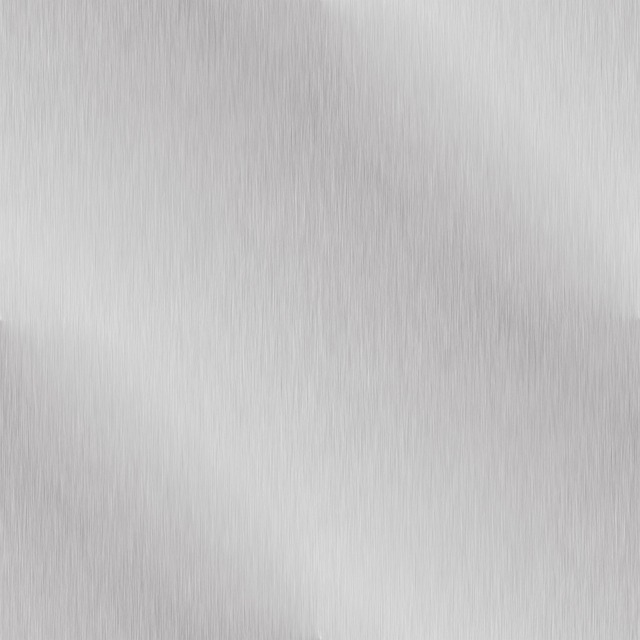


コメント