ブログは現代社会において重要な情報発信手段の一つになっています。ウェブサイトを持たずとも気軽にブログを開設し、自分の考えや経験を発信したり、趣味や関心事について書いたりできます。また、ブログを通じて多くの人々と交流を深めることもできます。本ブログでは、ブログを始めるための基本的な知識からより実践的な運営ノウハウまで、ブログに関する様々な情報を紹介していきます。
1. WordPressとは?初心者にもわかりやすく解説

WordPress(ワードプレス)は、ブログやホームページを製作するための非常に人気のあるCMS(コンテンツマネジメントシステム)です。このソフトウェアは、特に初心者にとって使いやすく設計されており、専門的なプログラミング知識がなくても簡単にウェブサイトを立ち上げられます。
WordPressの特徴
WordPressの主な特徴には以下のような点があります:
- 無料で利用可能: WordPress本体は無料でダウンロードでき、オープンソースソフトウェアです。
- 豊富なカスタマイズ性: 多数のテーマやプラグインが公開されており、自分の好みに合わせて外観や機能をカスタマイズできます。
- SEO対策がしやすい: 強力なSEO機能を備えているため、検索エンジンからのトラフィックを獲得しやすくなります。
- コミュニティのサポート: 世界中に多くのユーザーがいるため、必要な情報やサポートを見つけるのが容易です。
WordPressの利用シーン
WordPressは、さまざまな用途に応じて利用されており、主なシーンは以下の通りです:
- ブログ: 簡単に記事を投稿でき、読者とのインタラクションも可能です。
- 企業サイト: 会社の情報やサービスを効果的に発信するための公式サイトとしても利用できます。
- ポートフォリオ: アーティストやデザイナーが自分の作品を展示するためのサイトを作成できます。
初心者が重視すべきポイント
WordPressを使う際に初心者が特に留意すべきポイントを以下に挙げます:
- ホスティングサービスの選択: 初めてWordPressを利用する場合、サーバーにWordPressがあらかじめインストールされているホスティングサービスを選ぶと、設定が非常に楽になります。
- テーマの選定: サイトの目的に応じた適切なテーマを選ぶことで、外観や機能が大きく変わります。無料テーマから有料テーマまで、多数の選択肢があります。
- プラグインの導入: 利用目的に応じたプラグインを追加することで、サイトに必要な機能を簡単に追加できます。
WordPressは、まさに初心者からプロフェッショナルまで幅広いユーザーに支持されているツールです。直感的に操作できるインターフェースと、豊富なカスタマイズオプションによって、自分だけのウェブサイトを簡単に作成することができます。
2. WordPressの始め方:インストールから初期設定まで

WordPressを使い始めるためには、最初にインストールと初期設定を行うことが大切です。この過程をしっかり踏むことで、よりスムーズにサイト運営を進めていけます。このセクションでは、
WordPressのインストール
-
レンタルサーバーの選定
WordPressはウェブサーバーにインストールしなければなりません。自身でサーバーを構築することも可能ですが、初心者にはレンタルサーバーの利用が特におすすめです。自動インストール機能があるホスティングサービスを選ぶと、インストールがよりスムーズになります。 -
インストール手順
多くのレンタルサーバーでは「WordPressクイックスタート」という機能が提供されており、数回のクリックで簡単にインストールできます。例えば、エックスサーバーを利用すると、登録からウェブサイト公開まで20分程度で作業が完了するケースもあります。
WordPressへのログインと初期設定
インストールが完了したら、次に管理画面へアクセスして初期設定を行います。
-
管理画面へのアクセス
http://(インストールしたURL)/wp-adminにアクセスし、インストールの際に設定したユーザー名とパスワードでログインします。 -
基本設定の確認・変更
初めての状態ではデフォルトの設定が施されていますので、以下の設定を必要に応じて調整しましょう。 -
サイトのタイトルとキャッチフレーズ
「設定」→「一般」から、サイト名と簡単な説明を入力します。この情報は検索エンジンに表示されるため、正確に入力することが大変重要です。 -
検索エンジンへのインデックス設定
サイトを開発中でまだ公開したくない場合は、「設定」→「表示設定」で「検索エンジンに対する表示」を選択し、サイトをnoindexに設定することで、検索結果に表示されなくなります。 -
記事一覧ページの表示数
ページごとの投稿数を調整できます。「設定」→「表示設定」で、一頁に表示される最大投稿数を設定します。通常は10件から30件程度が適切です。
パーマリンクの設定
パーマリンクは、各投稿やカテゴリーのURLを指します。これを変更するには、「設定」→「パーマリンク設定」を選択します。SEO対策を考慮し、カテゴリやスラッグを含めたカスタム設定を行うことを推奨します。
コメント機能の設定
WordPressではデフォルトでコメント機能が有効になっていますが、スパム対策として無効にすることも可能です。「設定」→「ディスカッション」で、「新しい投稿へのコメントを許可する」のチェックを外すことで、コメント機能を停止できます。
これで、WordPressの基本的なインストールと初期設定が完了しました。この段階でしっかりと設定を行うことで、今後のサイト運営が非常にスムーズに進むことでしょう。それでは、次にブログやコンテンツの作成へと進む準備が整いました。
3. 記事の投稿方法と基本的な使い方のコツ

WordPressで効果的に記事を投稿するためには、いくつかの基本的な手順や技術を理解しておくことが肝心です。この記事では、
エディタの使い方
WordPressでは「ブロックエディタ(Gutenberg)」を活用することで、魅力的でインタラクティブなコンテンツを簡単に作成できます。これからのポイントを参考にしてみてください。
- ブロックの追加: 左上にある「+」ボタンをクリックし、段落、見出し、画像など様々なブロックを選んで追加できます。必要に応じて、各コンテンツに最適なブロックを使って、記事を構築してみましょう。
- 段落の作成: 各段落が独立したブロックであるため、後で修正や再配置が簡単に行えます。
さらに、文字の強調やリスト作成が容易であるため、視覚的に情報を整理し、読者にとっても理解しやすいコンテンツに仕上げることができます。
見出しの設定と効果
見出しを適切に設定することで、記事全体が整然とし、読者が興味を持つ部分を簡単に見つけられるようになります。見出しの使用に関するポイントは以下の通りです。
- 見出しのレベル: H1からH6までの見出しを意識的に使い分け、それぞれの段落やセクションの重要性に応じて設定します。例えば、H2は主要なセクションタイトルに、H3はその詳細に適しています。
- 目を引く内容: 読者の関心を引く言い回しを見出しに取り入れることで、クリック率の向上を図ることが可能です。
画像の挿入と視覚的要素の重要性
記事に適切な画像を追加することは、視覚的な情報提供において極めて重要です。画像を挿入する際に気をつけるべきポイントは次の通りです。
- 画像の最適化: アップロードする前に画像のサイズを適切に調整することにより、ページの読み込み速度が向上します。
- 代替テキストの設定: 画像には必ず代替テキストを設定して、画像が表示されない状況でも伝えたい情報が残るようにしましょう。これもまたSEO対策の一環になります。
パーマリンクとSEO対策
記事を公開する際、パーマリンク(URL)の設定も大切です。これに関する具体的な手順を以下に示します。
- 記事タイトルは自動的にパーマリンクに反映されるため、英語に変更してください。
- 記事内容を簡潔に要約することで、SEO効果の向上につながります。
タグとカテゴリーの設定
関連するカテゴリやタグを設定することで、読者が同じテーマの記事を見つけやすくなります。その設定ポイントは次の通りです。
- カテゴリー: メインテーマを示すための大分類として利用します。
- タグ: より細かい内容や関連性を示し、同じキーワードを含む記事をグループ化するのに役立ちます。
記事作成時には、これらの設定をしっかり行うことで、質の高いコンテンツを提供し、読者ニーズに応えつつ、検索エンジンでの可視性を向上させることができるでしょう。
4. WordPressテーマの選び方と適用方法

WordPressのテーマは、あなたのブログやウェブサイトの印象を大きく変える重要な要素です。本記事では、最適なテーマの選び方とその適用手順について詳しく解説します。この情報を元に、
自分に合ったテーマの選び方
-
目的を明確にする
まず、サイトの目的をはっきりさせることが第一歩です。ブログ、ビジネスサイト、ポートフォリオなど、目的に応じて求められるデザインや機能は異なりますので、それに合ったテーマを見つけることが大切です。 -
デザインの確認
デザインはテーマ選びにおいて非常に重要な要素です。あなたが伝えたいメッセージやブランドのイメージに合わせて、カラースキームやレイアウトを検討しましょう。多くのテーマをプレビューし、最も納得するものを選択することが肝心です。 -
レスポンシブデザイン
現代のウェブサイトには、スマートフォンやタブレットで快適に表示できるレスポンシブデザインが不可欠です。選んだテーマがモバイルに対応しているかどうかは、必ず確認してください。 -
機能性をチェック
テーマによっては、SEO対策用の機能やソーシャルメディアとの統合、カスタマイズのしやすさなど様々な機能が搭載されています。自分が求める機能が含まれているか、事前に調べておくことが重要です。 -
レビューと評価
他のユーザーからのレビューや評価を購入前にチェックすることも大切です。特に評価が高いテーマは信頼性が高いとされるため、是非確認してみてください。
テーマの適用方法
テーマが決まったら、そのテーマをWordPressに適用する手順を見ていきましょう。
1. WordPress管理画面でのインストール
- 管理画面の左サイドメニューから「外観」を選び、「テーマ」をクリックします。
- 次に「新規追加」を選択し、自分の好きなテーマを検索します。
- 気に入ったテーマが見つかったら、「インストール」をクリックし、その後「有効化」を行いましょう。
2. 外部サイトからのテーマの取得
場合によっては、公式ディレクトリにないテーマを使用したいこともあります。その際は、以下の手順で適用できます。
- 選んだテーマの公式サイトからテーマファイルをダウンロードします。通常、親テーマと子テーマがセットで提供されます。
- 管理画面に戻り、「外観」→「新規追加」→「テーマのアップロード」を選択します。
- ダウンロードしたファイルを選んでアップロードし、「子テーマ」を有効化してください。
おすすめの無料テーマ
初心者に特におすすめの無料テーマをいくつかご紹介します。
-
Cocoon(コクーン)
シンプルでありながら多機能で、SEO対策も施されています。初心者から上級者まで幅広く使用できるテーマです。 -
Neve(ネーヴ)
高速表示に優れ、カスタマイズ性も抜群のテーマです。使い勝手の良さが魅力です。 -
Astra(アストラ)
軽量でカスタマイズが簡単、様々なプラグインとの相性も良好で、ビジネスサイトにも最適です。
自分のスタイルに合ったテーマを見つけることで、魅力的なサイトを作る第一歩を踏み出せます。テーマ選びは慎重に行い、素晴らしいウェブサイトを作成していきましょう。
5. 便利な機能とプラグインの活用術
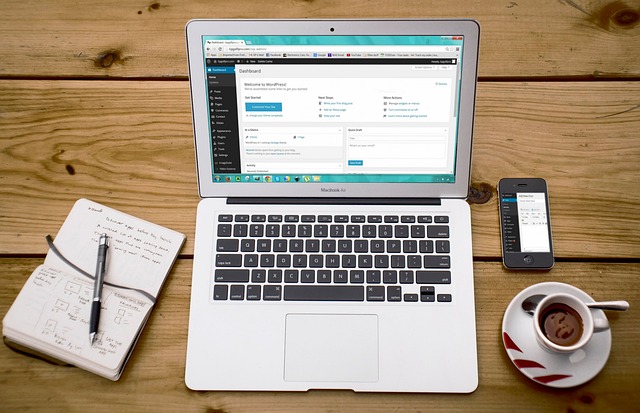
WordPressは、誰でも簡単にウェブサイトやブログを作成できる非常に優れたプラットフォームですが、その魅力は主に「プラグイン」によって引き立てられています。プラグインを利用することで、基本機能の拡張やさまざまな便利な機能を追加できます。この記事では、
プラグインのメリット
-
機能の拡張
プラグインを使うことで、WordPressのデフォルト機能に加え、SEO対策やセキュリティの強化、バックアップ機能など、運営に欠かせない機能を簡単に追加できます。この拡張性はWordPressの大きな魅力です。 -
カスタマイズの自由度
プラグインを駆使することで、自分自身の好みに応じてサイトのデザインや機能を柔軟にカスタマイズできる点も見逃せません。特に、独自のデザインや視覚表現が求められる場合、プラグインを利用してさまざまな機能を組み合わせることができます。 -
コミュニティの支援
人気のプラグインは、多くのユーザーコミュニティに支えられており、問題が発生したときに応援を受けやすいという利点があります。コミュニティが活発なプラグインを選ぶことで、トラブルシューティングが格段にスムーズになるでしょう。
おすすめのプラグイン
1. SEO対策プラグイン
- Yoast SEO
このプラグインは、SEO向けのアドバイスや技術的な最適化を行うためのツールです。タイトルやメタ情報の管理、キーワードの適切な設定など、効果的なSEOを実現するために欠かせません。
2. バックアッププラグイン
- UpdraftPlus
サイトに万が一の問題が発生した時に備え、定期的にバックアップを取るためのプラグインです。自動バックアップ機能やクラウドストレージへの保存機能を備えていて、安全にサイトを運営できます。
3. お問い合わせフォーム
- Contact Form 7
このプラグインを使うと、カスタマイズ可能なお問合せフォームを簡単に作成できます。初心者でも手軽にフォーム設計ができるため、非常に便利です。
4. セキュリティプラグイン
- Wordfence Security
サイトのセキュリティを強化するために役立つプラグインで、不正アクセスやマルウェアからの保護を提供します。最新のセキュリティ対策を講じることで、安心して運営することができます。
プラグイン導入の注意点
プラグインは便利ですが、導入には慎重さが要求されます。特に以下の点には注意が必要です。
-
過剰なプラグインの導入を避ける
不必要なプラグインをたくさん追加すると、サイトのパフォーマンスが低下するリスクがあります。必要な機能に絞ってプラグインの選択をし、導入することが肝心です。 -
信頼性のあるプラグインを選ぶ
評判が良く、ダウンロード数が多いプラグインを選ぶことで、安定して使用することが可能です。また、定期的に更新されているプラグインを優先的に利用すれば、最新の機能やセキュリティ対策を享受できます。
これらのポイントを意識しながら、
まとめ
WordPressは初心者でも簡単に使えるCMSツールであり、ブログやウェブサイトの作成に最適です。インストールと初期設定、記事の投稿、テーマの選択、便利なプラグインの活用など、WordPressの使い方を理解することで、魅力的で機能的なサイトを構築できます。プラグインの導入には注意が必要ですが、適切に管理すれば、WordPressは強力なウェブ制作ツールとして活用できるでしょう。この記事を参考に、自分のニーズに合わせてWordPressを最大限に活用し、素晴らしいサイトを作り上げましょう。
よくある質問
WordPressとはどのようなものですか?
WordPressは、ブログやウェブサイトを簡単に作成できるコンテンツマネジメントシステムです。無料で利用でき、専門的な知識がなくてもユーザーが独自のサイトを立ち上げられるのが大きな特徴です。豊富なテーマやプラグインを活用して、サイトのデザインや機能をカスタマイズすることができます。
WordPressのインストールと初期設定はどのように行うのですか?
レンタルサーバーのウェブサイトにWordPressをインストールすると、簡単な手順で設定を完了できます。サーバーの管理画面からワンクリックでWordPressをインストールできる機能を利用すると、スムーズに作業が進められます。初期設定では、サイトタイトルやキャッチフレーズ、パーマリンクの設定などを行います。
WordPressで記事の投稿方法や基本的な使い方のコツは何ですか?
WordPressのブロックエディタを活用して、段落、見出し、画像などの要素を追加しながら記事を作成するのがおすすめです。見出しの適切な設定や、関連するカテゴリ/タグの付与など、記事の構造化とSEO対策に気を付けましょう。また、画像の最適化や、パーマリンクの設定も大切なポイントです。
WordPressのテーマの選び方と適用方法は?
テーマの選択では、サイトの目的やデザイン、レスポンシブ対応、機能性などを確認することが重要です。WordPressの管理画面からテーマの検索やアップロードができ、気に入ったテーマを簡単に適用できます。初心者におすすめの無料テーマにはCocoon、Neve、Astraなどがあります。







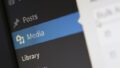
コメント