Webサイトを持つことは現代ビジネスやプロモーションにとって非常に重要です。そこでこのブログでは、Webサイト構築やブログ運営に役立つ、ワードプレス(WordPress)の基本的な使い方から高度な活用方法までを幅広く解説していきます。ワードプレスの初心者から上級者まで、自分のレベルに合った記事を見つけて、Webサイトの魅力を最大限に引き出すヒントを得られるでしょう。
1. ワードプレスとは?初心者でも分かる基本解説
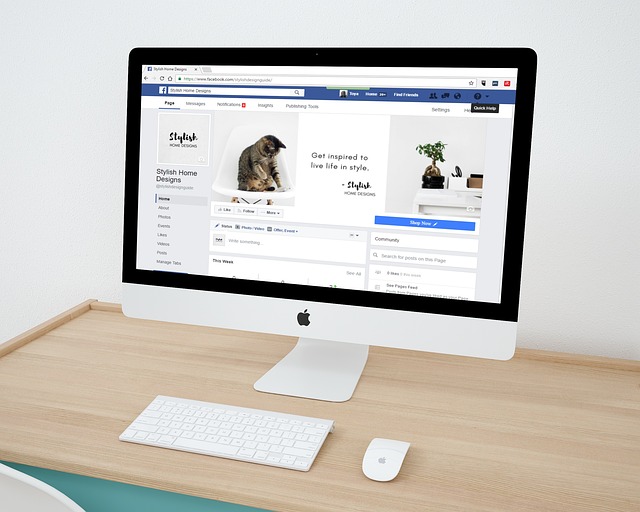
ワードプレス(WordPress)は、主にブログやWebサイトを作成するためのオープンソースのコンテンツ管理システム(CMS)です。初心者からプロフェッショナルまで幅広く利用されており、その使いやすさと柔軟性から、多くのビジネスや個人のWebサイトで選ばれています。
ワードプレスの特徴
-
使いやすさ
ワードプレスは直感的なインターフェースを持ち、専門的な知識がなくても基本的な操作が可能です。記事の投稿やページの作成、メディアの管理などもボタンひとつで行えるため、簡単にWebサイトを運営できます。 -
豊富なテーマとプラグイン
ワードプレスには多くの無料および有料のテーマが用意されており、見た目を簡単にカスタマイズ可能です。さらに、プラグインを使用することで、機能を追加することができるため、自分のニーズに合わせたWebサイトを構築できます。 -
SEO対策
ワードプレスはSEOに強い設計が施されています。検索エンジンでの表示を向上させるための機能やプラグインが豊富で、ユーザーがコンテンツを見つけやすくすることが可能です。 -
コミュニティの支え
ワードプレスは世界中で広く使われているため、活発なコミュニティが存在します。困ったことがあれば、フォーラムやブログ、YouTubeなどで情報を得ることができ、初心者でも安心して学ぶことができます。
ワードプレスの用途
-
ブログ
日記形式のブログからプロフェッショナルな情報発信を行う場合まで、さまざまなスタイルのブログが作成できます。 -
企業サイト
自社のサービスや製品を紹介する企業サイトの構築にも最適です。簡単に情報を更新できるため、最新の情報を提供し続けられます。 -
ECサイト
WooCommerceなどのプラグインを利用すれば、オンラインストアとしても機能します。商品管理や決済処理も容易に行えます。 -
ポートフォリオサイト
自分の作品やプロジェクトを紹介するためのポートフォリオサイトの作成も簡単にできます。
知識がなくても大丈夫
ワードプレスの最大の魅力は、技術的な知識が限られている初心者でも、手軽にWebサイトを作成できることです。もちろん、HTMLやCSSなどの知識があればさらにカスタマイズが可能ですが、それがなくても基本的な使い方は十分にこなせます。ワードプレスを始める際には、まずは直感的な操作を体験して、自分に合った使い方を見つけることが大切です。
このように、ワードプレスは多様なニーズに応えることができる非常に便利なツールです。初心者でも安心して挑戦できる環境が整っていますので、ぜひ一度試してみてはいかがでしょうか。
2. ワードプレスをインストールする手順を詳しく紹介

ワードプレスのインストールは、初心者にとっては一見難しいと感じるかもしれませんが、実際には非常にスムーズに行えます。このセクションでは、ワードプレスを適切にインストールするための手順を詳しく解説します。
ステップ1: レンタルサーバーの選定
最初に、ワードプレスを運用するためのホスティングサービスを選びましょう。特に、SSL通信に対応しているレンタルサーバーを選ぶことが重要です。以下のポイントを参考にしながら、自分に合ったサーバーを比較してみましょう。
- 充実したサポートが提供されているか
- ワードプレスの自動インストール機能があるか
- 料金プランはどうなっているか
ステップ2: ワードプレスのダウンロードとインストール
適切なレンタルサーバーが決まったら、次はワードプレスのインストール作業に入ります。多くのホスティングサービスでは、自動インストール機能が用意されているため、これを使うと手間が省けて便利です。自動インストールを利用する際は、次の手順に従って作業を進めましょう。
- レンタルサーバーの管理パネルにログインします。
- 「ワードプレスをインストール」を選択します。
- 必要な情報として、サイト名や管理者ユーザー名などを入力します。
- インストールボタンをクリックします。
ステップ3: インストール完了後の初期設定
インストールが完了したら、次は初期設定を行う必要があります。管理画面には、ブラウザからhttp://(あなたのドメイン名)/wp-adminにアクセスしてログインします。ログイン後、以下の初回設定を行いましょう。
初期設定の重要ポイント
-
サイトタイトルとキャッチフレーズの設定
「設定」→「一般」にアクセスし、用意した情報を入力してサイトの基本情報を設定します。 -
ユーザー管理の設定
管理者のアカウント名やパスワードは、他者に簡単に推測されないものにして、セキュリティを向上させましょう。 -
パーマリンクの設定
「設定」→「パーマリンク設定」で理想のURL構造を選択し、SEOに最適な形にカスタマイズします。たとえば、/%postname%/を選ぶことで、ユーザーにも理解しやすいURLが作成されます。 -
検索エンジンからのインデックス設定
サイトが公開される前に、「設定」→「表示設定」で「検索エンジンの表示」オプションのチェックを外し、サイトがまだ完成していない場合にGoogleなどにインデックスされないように設定します。
ステップ4: 必要なプラグインのインストール
ワードプレスの機能を強化するためには、必要なプラグインをインストールすることが重要です。特に以下のプラグインを導入することをおすすめします:
- SEO対策プラグイン(例: Yoast SEO)
- セキュリティプラグイン(例: Wordfence Security)
- バックアッププラグイン(例: UpdraftPlus)
これで基本的なワードプレスのインストール作業が完了しました。さあ、今後はワードプレスの多彩な機能を活用して、魅力的なブログやウェブサイトを構築していきましょう。
3. 初期設定の方法:はじめに必ず押さえておきたいポイント

WordPress(ワードプレス)を使い始める際の初期設定は、ブログの運営を円滑に進めるために不可欠です。適切な設定を行うことで、SEO(検索エンジン最適化)にも良い影響をもたらします。本記事では、WordPressの初期設定で重要なポイントを詳しく説明します。
テーマの選択と適用
WordPressのテーマは、ブログ全体の外観やレイアウトを決める非常に重要な要素です。まずはテーマの選択と適用の方法を見ていきましょう。
-
管理画面からの検索
– WordPressの管理画面にログインし、「外観」→「テーマ」を選択します。このメニューから「新規追加」をクリックして、お気に入りのテーマを検索してインストールします。
– インストール後は「有効化」ボタンをクリックして、そのテーマをブログに適用します。 -
公式サイトからのダウンロード
– インストールしたいテーマの公式サイトにアクセスして、必要なファイルをダウンロードします。
– 管理画面の「外観」→「テーマ」から「新規追加」→「テーマのアップロード」を選び、ダウンロードしたファイルをアップロードして、使用したいテーマを有効にします。
テーマ選びはブログの印象に大きく影響するため、慎重に行うことが重要です。無料テーマも豊富にあるので、いくつか試してみる価値があります。
パーマリンクの設定
SEO対策やユーザビリティを高めるために、パーマリンクの設定は欠かせません。デフォルト設定では最適化されていないため、次の手順で調整しましょう。
-
「設定」メニューから「パーマリンク設定」へ
– 管理画面の「設定」から「パーマリンク設定」を選びます。 -
設定の変更
– 「投稿名」を選択し、変更を保存します。これにより、URLが記事のタイトルを反映した形になります。
適切にパーマリンクを設定することで、検索エンジンにも優しいアクセスしやすいURLを提供できるようになります。
SSLの設定
ブログのセキュリティを向上させるためには、SSL(Secure Sockets Layer)の設定が必要です。SSLが有効なサイトは「https://」で始まるURLになり、アドレスバーに鍵マークが表示されます。
- サーバーサイドの設定
-
使っているレンタルサーバーの管理画面にログインし、SSLの設定を行います。例えば、エックスサーバーでは、SSL設定をONにするオプションがあります。
-
WordPressの設定変更
- 「設定」→「一般」から、WordPressアドレスとサイトアドレスを「http」から「https」に変更します。変更後は必ず保存を行いましょう。
サイトタイトルとキャッチフレーズの設定
ブログ名の決定は、ブランド構築において非常に重要です。以下の手順で設定できます。
-
「設定」→「一般」を選択
– 左側のメニューから「設定」をクリックし、「一般」を選びます。 -
タイトルとキャッチフレーズの入力
– 「サイトのタイトル」と「キャッチフレーズ」に、それぞれ適切な情報を入力します。 -
設定の保存
– 最後に、画面下部の「変更を保存」をクリックして、設定を完了させます。
タイトルとキャッチフレーズは、ブログの印象を決定づける重要な要素ですので、魅力的な内容を考えることが大切です。
これらの初期設定をしっかりと行うことで、WordPressブログの立ち上げがスムーズになり、その後の運営も楽になるでしょう。初期設定が完了したら、次はコンテンツ作成やデザインのカスタマイズに進んでいきましょう。
4. 記事の投稿方法:ブロックエディタを使いこなそう

WordPressのブロックエディタは、記事作成の際に非常に役立つツールです。この直感的なインターフェースを活用すれば、視覚的に魅力的で洗練された記事を簡単に作成できます。それでは、具体的な設定手順を詳しく解説しましょう。
ブロックエディタの基本的な使い方
ブロックエディタでは、異なるコンテンツを「ブロック」として個別に操作します。テキストや画像、動画などの要素を独立したブロックとして管理することにより、自由自在に編集が可能です。
-
記事のタイトルを入力
記事を作成する際、まずはタイトルを入力します。このタイトルはSEO(検索エンジン最適化)においても重要な要素となるため、関連するキーワードを意識して作成することが大切です。 -
ブロックの追加
本文を書くためにブロックを追加するには、画面左上の「+」ボタンをタップします。そこから段落、見出し、画像、動画など、さまざまなタイプのブロックを選択できます。 -
文章を構成する
テキストボックスにカーソルを置いて、必要な内容を入力します。段落が終了した際にエンターキーを押すと、新しいブロックが自動で生成されます。この方法を利用して、情報を効率よく整理することが求められます。
見出しの設定
見出しを適切に設定することで、記事をより読みやすくできます。読者は見出しを参考に興味のある部分を簡単に見つけることができるため、見出しは慎重に選ぶべきです。
- 見出しの追加方法
1. 「+」ボタンをクリックし、メニューから「見出し」を選びます。
2. 初期設定では「見出し2」となっていますが、必要に応じてサイズ調整が可能です。
画像やボタンの挿入
テキストだけでなく、視覚的な要素を加えることで、記事の魅力を高めることができます。
-
画像の挿入
1. 「+」ボタンから「画像」を選択します。
2. アップロードするか、メディアライブラリから選ぶことで利用可能です。ギャラリー機能を使うことで、一度に複数の画像を表示することも可能です。 -
ボタンの作成
ボタンの作成も簡単です。「+」ボタンから「ボタン」を選択し、テキストとリンクを設定するだけで完成します。並べて配置したい場合は、隣接する「+」ボタンを再度クリックすれば、追加ができます。
記事を公開するためのステップ
コンテンツが完成したら、記事を公開するための準備を始めましょう。以下のステップを踏んで進めていきます。
-
タグやカテゴリーの設定
記事に関連するタグやカテゴリーを設定することで、読者は自分の興味に即した記事を素早く見つけられます。 -
パーマリンクの編集
記事のURLを英語で表記することで、SEO効果が上がります。必ず分かりやすく、短いURLを意識して設定しましょう。 -
プレビューの確認
自分が作成した記事がどのように表示されるか、プレビューをクリックして事前に確認します。
これらのポイントを理解し、実践することで、WordPressのブロックエディタを最大限に活用し、効率的で魅力的な記事を簡単に投稿できるようになります。このプロセスを通じて、読者に価値ある情報を提供し、サイトの活性化を図っていきましょう。
5. デザインカスタマイズの基本:テーマの選び方と設定

WordPressを効果的に活用するためには、テーマの選び方と設定が非常に重要です。正しいテーマを選ぶことによって、あなたのウェブサイトの印象や機能性が大きく変わるため、今回はテーマの選定方法と設定手順について詳しく解説します。
テーマを選ぶ際のポイント
テーマを選ぶ際の重要な考慮事項を以下に整理しました。
-
サイトの目的に最適なデザイン
ウェブサイトの目的やターゲットユーザーに配慮したデザインを選択することが大切です。例えば、ビジネスサイトでは、信頼性のあるプロフェッショナルなデザインが理想的です。 -
モバイル対応のレスポンシブデザイン
現在、多くのユーザーがスマホやタブレットでサイトを閲覧しますので、どのデバイスにも対応したレスポンシブデザインを選ぶことは必須です。 -
カスタマイズのしやすさ
テーマによってカスタマイズのしやすさには差があります。特に初心者にとっては、直感的に操作できるテーマを選ぶことをお勧めします。 -
SEO対策が整っていること
搜索エンジンの結果に影響を及ぼすため、SEO対策が効果的に行われているテーマを選ぶことが不可欠です。各テーマの機能や外部評価をチェックし、最適なテーマを見極めましょう。
おすすめのテーマカテゴリ
-
無料テーマ
無料の公式テーマはセキュリティ面での信頼性が高く、特に初心者には安心して利用できる選択肢です。WordPressの管理画面から簡単にダウンロードできます。 -
プレミアムテーマ
有料のテーマは、洗練されたデザインと豊富な機能を特徴とします。特にビジネスや特定のニーズに応じたテーマも数多く存在しています。 -
特化型テーマ
特殊な機能やデザインが求められる用途に特化したテーマもあります。たとえば、アフィリエイトやブログ運営向けのテーマは、運営効率を大幅に向上させることができます。
テーマの設定方法
選んだテーマの設定手順は次の通りです。
-
WordPressダッシュボードにログイン
左側のメニューから「外観」→「テーマ」をクリックします。 -
新しいテーマのインストール
「新規追加」ボタンを選び、望むテーマを検索します。テーマのプレビューで表示イメージを確認することもできます。 -
テーマのインストールと有効化
気に入ったテーマを見つけたら、「インストール」ボタンをクリックし、その後「有効化」を選択します。これで選んだテーマがあなたのサイトに適用されます。 -
カスタマイズ設定を行う
テーマが有効化されたら、「カスタマイズ」ボタンを使ってサイト設定をも行います。ロゴ、カラースキーム、レイアウトなどを自身の好みに応じて調整できます。
テーマの選定は、サイトの印象を決定づける重要な要素です。適切なテーマを見つけて、独自の魅力あふれるサイトを構築していきましょう。
まとめ
ワードプレスは初心者でも簡単に使えるCMSツールであり、さまざまなニーズに合わせて柔軟にカスタマイズできます。ブログやWebサイトの構築を検討している方は、まずワードプレスの基本を学び、適切なテーマの選定とインストール、初期設定、記事作成などの工程を踏まえてサイトを立ち上げることをおすすめします。ワードプレスの豊富な機能を活用することで、ユーザー目線の魅力的なサイトを簡単に構築できるはずです。ぜひ一度、ワードプレスの可能性を探ってみてください。
よくある質問
ワードプレスとは何ですか?
ワードプレスは、主にブログやWebサイトを作成するためのオープンソースのコンテンツ管理システムです。使いやすさと柔軟性が特徴で、初心者からプロまで幅広く利用されています。多様なニーズに応えられるため、企業サイトやECサイト、ポートフォリオサイトなどさまざまな用途で活用されています。
ワードプレスのインストール方法を教えてください。
ワードプレスのインストールは、レンタルサーバーの選定、ダウンロードとインストール、初期設定の3つのステップから成ります。多くのレンタルサーバーでは自動インストール機能が用意されているため、手順に従って作業を進めることで簡単にインストールできます。SSL設定やパーマリンク、ユーザー管理など、初期設定も重要です。
ワードプレスの記事投稿方法を教えてください。
ワードプレスでは、ブロックエディタを使って記事を作成できます。ブロックエディタでは、テキストや画像、動画などの要素を個別のブロックとして管理できるため、自由に編集が可能です。見出しの設定やボタンの挿入など、ブロックエディタの機能を活用することで、見やすく魅力的な記事を簡単に作成できます。
ワードプレスのデザインをカスタマイズする方法は?
ワードプレスのデザインをカスタマイズするには、適切なテーマを選ぶことが重要です。サイトの目的やターゲットユーザーに合わせたデザイン、レスポンシブ対応、SEO対策などを考慮して、最適なテーマを見つける必要があります。選んだテーマはWordPressのダッシュボードからインストールし、さらにカスタマイズ設定を行うことで、独自の魅力あふれるサイトを構築できます。








コメント