WordPressの自作テーマ作成は、ウェブサイトをカスタマイズするための強力な方法です。しかし、テーマが表示されない場合があり、その原因を特定することが難しい場合があります。このブログでは、自作テーマが表示されない原因と対処法について詳しく解説しています。必須ファイルの設定方法や、style.cssの正しい書き方など、重要なポイントを押さえているので、WordPressのカスタマイズに役立つでしょう。
1. WordPress自作テーマが表示されない原因とは?
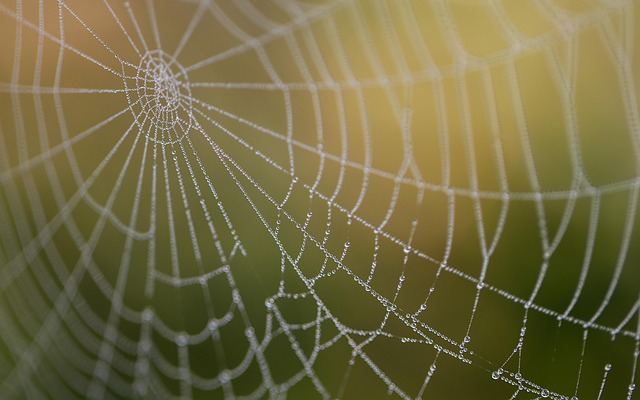
WordPressの自作テーマが表示されない場合、考えられる理由は多岐にわたります。ここでは、特に注意が必要な主な原因について詳しく解説します。
2. 必須ファイルの設定方法を詳しく解説
自作テーマの表示不良の主要な原因は、必要なファイルが不足していることです。以下の重要なファイルを確認し、正しい位置に配置されているか確認してください:
- style.css: このファイルが存在しない、または不適切な場所に存在する場合、WordPressはテーマを正しく認識できません。
- index.php: このファイルが欠けていると、コンテンツが表示されないことがあります。
これらのファイルがテーマフォルダのルートに配置されているか、まず確認しましょう。
3. style.cssの正しい書き方と設定のポイント
ファイル名の誤記も、自作テーマが表示されない原因の一つです。特にLinuxサーバーでは、ファイル名が大文字と小文字を区別するため、正確な名称であることを確認することが重要です。例として、Style.cssとstyle.cssは異なるファイルとして扱われますので注意しましょう。
4. テーマエディターにアクセスできない時の対処法
サーバーのPHPバージョンが古いと、自作テーマの動作に問題が生じることがあります。推奨されるバージョンはPHP 7.4以降ですので、古いバージョンを使用している場合は、サーバー管理パネルからアップデートを行うことをお勧めします。
5. 自作テーマを正しくサーバーにアップロードする手順
WordPressテーマは特定のファイル構造が必要です。必須のファイルには以下のものが含まれます:
- functions.php: テーマに機能を追加するために必要なファイルです。
- header.php: ウェブサイトのヘッダー部分を管理するためのテンプレート。
- footer.php: サイトのフッター部分を管理するテンプレート。
これらのファイルが適切に配置されていない場合、テーマが正しく表示されませんので注意が必要です。
6. まとめ
最終的に、the_content()関数が正しいループ内に配置されていないと、コンテンツが表示されなくなる場合があります。ループが正しく構成されていないと、投稿内容が正しく表示されません。以下の基本的なループ構造を参考にして、設定を見直してみましょう:
php
if (have_posts()) :
while (have_posts()) : the_post();
the_content();
endwhile;
endif;
このコードを実装することで、投稿内容が適切に表示されるようになります。また、自作テーマを利用する際に、他のプラグインやテーマとの競合によって表示されなくなるケースもあります。この場合、プラグインを一時的に無効化したり、デフォルトテーマに戻すことで、問題の特定が可能です。
以上の要因を一つずつ確認し、適切な対策を講じることで、自作テーマの表示問題を解決できます。テーマ構築の際は、これらのポイントをしっかりと意識して作業を進めることが成功のカギとなります。
2. 必須ファイルの設定方法を詳しく解説

自作のWordPressテーマを成功させるためには、必要不可欠なファイルを正しく用意し、それぞれに必要な情報をしっかり記入することがカギとなります。この記事では、特に重要な2つのファイル、index.phpとstyle.cssの設定方法について詳しく説明します。
index.phpの設定
index.phpは、WordPressテーマの中心を組織するテンプレートファイルです。このファイルが欠けている場合、テーマが適切に認識されません。基本的な構造はシンプルで問題ありませんが、将来的な機能拡張を視野に入れてしっかりとした基盤を整えておくことが推奨されます。
- 作成手順:
1. 使用するテーマフォルダ内にindex.phpという新しいファイルを作成します。
2. ファイルには以下のような基本的なコードを記述してください。参考になるサンプルコードを以下に示します。
php
<?php
get_header(); // ヘッダー部分を挿入
?>
<div id="main-content">
<h1>私のテーマにようこそ!</h1>
<p>ここにコンテンツが表示されます。</p>
</div>
<?php
get_footer(); // フッター部分を挿入
?>
この記述によって、index.phpにはWordPressの基本的なループや関数が含まれていることが望ましいです。
style.cssの設定
style.cssは、テーマスタイルを適用し、WordPressのダッシュボードでテーマを正しく認識させるために必須のファイルです。このファイル内には、テーマに関する情報(名前や説明など)を記載したコメントが必要です。
- 設定内容:
1.style.cssの冒頭に、次のようなコメントを追加します。
css
/*
Theme Name: サンプルテーマ
Description: このテーマに関する説明です。
Version: 1.0
Author: あなたの名前
*/
2. 次に、スタイルルールを記述し、基本的なレイアウトや色合いを設定してみましょう。
css
body {
font-family: Arial, sans-serif;
background-color: #f5f5f5;
}
h1 {
color: #333;
}
ファイルのアップロードと確認
作成したファイルをサーバーにアップロードした後、WordPressの管理画面にアクセスして、テーマを確認し、有効化してみてください。これにより、テーマが正しく表示されているかどうかを確認できます。もしテーマが表示されない場合は、ファイルの配置や内容にミスがないかをもう一度確認することが重要です。
これらの設定を適切に行うことで、あなたの自作WordPressテーマが期待通りに機能し、望むデザインやレイアウトを実現するための基盤が整います。
3. style.cssの正しい書き方と設定のポイント

WordPressでの自作テーマ作成において、style.cssは非常に重要な役割を果たします。このファイルはテーマのデザインの基盤を形成すると同時に、WordPressがそのテーマを認識するために必要な情報を提供します。ここでは、style.cssの正しい書き方や設定の注意点について詳しく解説します。
必須メタ情報の設定
style.cssファイルの冒頭には、テーマに関するメタ情報を必ずコメント形式で記入する必要があります。以下の情報を含めることが重要です。
css
/*
Theme Name: テーマ名(必須)
Theme URI: https://example.com
Description: テーマの概要
Author: 開発者名
Version: テーマのバージョン番号
Tags: 特徴を示すタグ(カンマ区切り・オプション)
License: 使用ライセンス
License URI: ライセンスの詳細情報のURI
*/
これらのメタ情報が誤って設定されると、WordPressの管理画面でテーマが期待通りに表示されないことがあります。特に「テーマ名」や「説明」は、ユーザーがテーマを選ぶ際の決め手となるため、視覚的に魅力的かつ具体的な情報を提供することが大切です。
CSSルールの記述
メタ情報の後には、実際のCSSルールを記述する段階に入ります。この際、いくつかのポイントに配慮することが肝心です:
-
セレクタの具体性:一般的すぎるセレクタを用いると、他のスタイルとの干渉が生じ、意図した表示にならない可能性があります。特定の要素に対応するセレクタを選ぶことが大切です。
-
コメントの活用:スタイルが複雑化する場合、各部分が何を表しているのかを示すコメントを追加することで、後からの見直しがしやすくなります。
-
メディアクエリの実装:異なるデバイスに対応するために、レスポンシブデザインとしてメディアクエリを用いてスタイルを調整します。以下のような記述例があります:
css
@media only screen and (max-width: 600px) {
body {
background-color: lightblue;
}
}
コメントでの整理
スタイルシートの内容が増えてくると、コードの可読性が低下しがちです。そのため、関連するスタイルをブロックごとに整理し、各ブロックの先頭にコメントを入れることで、特に編集の際に便利になります。
バックアップとバージョン管理
テーマのカスタマイズを重ねる中で、style.cssの内容は頻繁に変わることが多いです。そのため、変更の前には必ずバックアップを取ることが推奨されます。さらに、バージョン管理を行うことで、万が一の変更ミスがあった場合でも元の状態にスムーズに戻せるようになります。
style.cssを適切に設定し、正確なスタイルを当てはめることで、自作テーマはより魅力的かつ機能的になります。このファイルに含まれる情報やスタイルは、あなたのテーマが初めて訪れたユーザーに与える印象を大きく左右するため、細心の注意を払って作成することが求められます。
4. テーマエディターにアクセスできない時の対処法

WordPressを利用して自作テーマを運営している際に、テーマエディターにアクセスできないという問題が発生することがあります。このような状況に遭遇した場合、いくつかの対策を試すことで問題を解決できる可能性があります。ここでは、具体的な手順とともに、確認すべきポイントを詳しく説明します。
DISALLOW_FILE_EDITを確認する
最初に確認すべき設定は、wp-config.phpファイル内のDISALLOW_FILE_EDITの欄です。この設定がtrueに設定されている場合、テーマエディターは表示されません。以下の手順で確認し、修正を加えましょう。
- FTPクライアントを使用してWordPressのサーバーに接続します。
wp-config.phpファイルを開きます。define('DISALLOW_FILE_EDIT', true);の行をdefine('DISALLOW_FILE_EDIT', false);に変更します。- 変更を保存し、サーバーにアップロードします。
ユーザー権限の確認
次に、WordPressにログインしているユーザーの権限が正しいかどうかを確認することが大切です。テーマエディターにアクセスするには、「管理者」権限が必要です。「編集者」や「寄稿者」ではアクセスができません。以下の手順で確認できます。
- WordPressの管理画面にログインし、「ユーザー」セクションに移動します。
- 自分のアカウントを選び、権限が「管理者」であるかを確認します。
- 権限が異なる場合は「管理者」に変更します。
マルチサイト環境の確認
もしWordPressがマルチサイト環境で運用されている場合、テーマエディターへのアクセス方法が異なることがあります。この場合は、サイト全体の管理者ダッシュボードにログインし、対象のサイトのテーマ設定を見直す必要があります。
プラグインの影響を調査
時には、インストールされているプラグインが問題を引き起こし、テーマエディターが表示されないことがあります。以下の手順でプラグインを無効化し、問題を特定してみましょう。
- 管理画面の「プラグイン」セクションにアクセスします。
- すべてのアクティブなプラグインを無効にします。
- テーマエディターに再度アクセスできるか確認します。
もしこの方法でエディターにアクセスできた場合、どのプラグインが問題の原因かを特定するため、1つずつプラグインを再有効化して確認することをお勧めします。
サーバー設定の確認
まれに、サーバー側の設定が原因でテーマエディターが表示されない場合があります。特にサーバーのセキュリティ設定が厳格な場合、特定の機能が制限されていることがあります。この際は、サーバー管理者に相談し、設定内容を確認してもらうことが推奨されます。
これらの対策を実施することで、テーマエディターへのアクセスが復元する可能性が高まります。適切な手順を踏むことで、問題をスムーズに解決できるでしょう。
5. 自作テーマを正しくサーバーにアップロードする手順

自作のWordPressテーマを適切にサーバーにアップロードすることは、サイトを正常に表示させるために不可欠なステップです。ここでは、具体的な方法をわかりやすくお伝えします。
1. WordPress自作テーマが表示されない原因とは?
自作テーマが表示されない事例にはいくつかの原因があります。最も一般的なのは、ファイルのアップロードが未完了だったり、設定が間違っていることです。また、必要なファイルが不足している場合、WordPressはそのテーマを認識しません。このような問題を解決するためには、原因を特定することが重要です。
2. 必須ファイルの設定方法を詳しく解説
WordPressテーマには、正しいフォルダ構成で必要なファイルが存在することが求められます。通常、以下のファイルが必須です:
index.phpstyle.cssheader.phpfooter.php- その他のテンプレートファイル(例:
404.php、single.phpなど)
これらのファイルを適切に配置しないと、テーマは正常に表示されません。
3. style.cssの正しい書き方と設定のポイント
自作テーマのstyle.cssファイルは、テーマの重要な情報を設定するためのものです。このファイルには、テーマ名、作成者、バージョンなどの詳細を正しく記載する必要があります。基本的な例は以下の通りです。
css
/*
Theme Name: サンプルテーマ
Theme URI: http://example.com
Author: あなたの名前
Author URI: http://example.com
Description: このテーマはサンプルです
Version: 1.0
License: GNU General Public License v2 or later
License URI: http://www.gnu.org/licenses/gpl-2.0.html
*/
このように正確に記入することで、WordPressがテーマを正しく認知し、表示が可能になります。
4. テーマエディターにアクセスできない時の対処法
テーマをサーバーにアップロードした後、WordPressのテーマエディターにアクセスできない場合、設定やファイル権限の確認が必要です。この問題は、これらの設定が正しくないことが原因である場合が多いため、しっかりと見直しましょう。
5. 自作テーマを正しくサーバーにアップロードする手順
サーバーに接続した後は、以下の手順で自作テーマをアップロードします。
- FTPソフトを準備する
– FileZilla: 直感的で簡単に扱える。
– Cyberduck: Macに最適な選択肢。
– WinSCP: Windows用の人気FTPクライアントです。
これらのソフトをインストールした後、サーバーに接続します。接続には、FTPホスト名、ユーザー名、パスワード、ポート番号(通常は21)が必要です。この情報は、レンタルサーバーの管理画面またはメールに記載されています。
- 新しいテーマフォルダーを作成する
–wp-content/themesフォルダを開きます。
– 新規にフォルダーを作成し、自作テーマ名(例:sample_theme)を付けます。
– 必要なテーマファイルをそのフォルダーにドラッグアンドドロップでアップロードします。
6. まとめ
アップロードが完了したら、WordPress管理画面を開き、テーマが正しく有効化されているかを確認します。もし自作テーマが表示されない場合は、index.phpやstyle.cssのファイル配置が正しいか、さらにはキャッシュをクリアする必要があるかもしれません。これらのステップを一つ一つ実施することで、自作テーマのアップロードがスムーズに行えるでしょう。このように適切に進めることで、テーマが正しく表示されることが期待できます。
まとめ
自作のWordPressテーマを正しく表示させるためには、必須のファイルを適切に配置し、スタイルシートを正しく設定することが肝心です。テーマエディターにアクセスできない場合も、ユーザー権限やサーバー設定などを確認することで問題を解決できます。また、テーマをサーバーにアップロードする際は、ファイル構造を理解し、正しい手順で行うことが大切です。これらのポイントを意識しながら作業を進めることで、自作テーマをWordPressサイトで快適に運用できるでしょう。
よくある質問
1. WordPress自作テーマが表示されない原因は何ですか?
自作テーマが表示されない主な原因は、必須ファイルが不足しているか適切に配置されていないことです。特にstyle.cssとindex.phpファイルが正しく存在しない場合、WordPressはテーマを認識できません。また、サーバーのPHPバージョンが古いことや他のプラグインとの競合も、表示不良の原因となる可能性があります。これらの要因を一つずつ確認し、適切な対策を講じることで、表示問題を解決できます。
2. 自作テーマの必須ファイルにはどのようなものがありますか?
WordPressテーマには、index.php、style.css、header.php、footer.phpなどの必須ファイルが存在します。これらのファイルは適切に配置されている必要があり、特にindex.phpとstyle.cssは重要です。index.phpはテーマの中心を組織するテンプレートファイルで、style.cssはテーマのデザインを定義するファイルです。これらのファイルが欠けていると、テーマが正しく認識されません。
3. style.cssの正しい書き方と設定のポイントは何ですか?
style.cssファイルの冒頭には、テーマに関するメタ情報を必ず記述する必要があります。これには、テーマ名、説明、作成者名、バージョンなどが含まれます。その後、実際のCSSルールを記述しますが、セレクタの具体性に気をつけ、関連するスタイルをブロックごとに整理するためにコメントを活用することが重要です。また、変更の前にはバックアップを取り、バージョン管理を行うことをおすすめします。
4. テーマエディターにアクセスできない場合の対処法は何ですか?
テーマエディターにアクセスできない場合、まずwp-config.phpファイル内のDISALLOW_FILE_EDIT設定を確認します。この設定が有効になっていると、テーマエディターにアクセスできません。次に、ログインユーザーの権限が「管理者」であることを確認します。さらに、インストールされているプラグインが問題を引き起こしている可能性があるため、一時的に無効化して試してみましょう。これらの対策を実施しても改善されない場合は、サーバー側の設定に問題がある可能性があるため、サーバー管理者に相談することをおすすめします。








コメント