WordPressでブログウェブサイトを作成する際、自作のテーマを使うメリットは大きいです。作成手順に従いながらカスタマイズすることで、独自のデザインとブランディングを実現できます。このブログでは、自作テーマの作り方や利点について詳しく解説していきます。
1. 自作テーマのメリット

高いカスタマイズ性
自作テーマを使用する際の最大の利点は、そのカスタマイズ性の高さです。既存のテーマを調整する場合、多くの制約に直面することがあり、デザインや機能を思い通りに変更するのが難しくなることがあります。しかし、自らテーマを制作することにより、理想とするウェブサイトを実現できます。色使いやレイアウト、フォントの選択に至るまで、すべてを自分の好みに合わせることができるのです。
ブランディングの強化
自作テーマを取り入れることで、他のサイトとの差別化を図る独自性を生み出すことができます。特にビジネスサイトやパーソナルブログにおいては、他社との差を明確にすることが非常に重要です。自作テーマでは自身のブランドやコンセプトにぴったりのデザインを作成でき、その結果、訪問者に強い印象を与えることが可能です。
効率的なパフォーマンス
市販のテーマは多種類の機能が装備されているため、読み込み速度が低下しがちです。しかし、自作テーマでは必要な機能のみを選んで実装できるため、軽快かつ迅速なサイトを構築することができます。これにより、ユーザー体験が向上し、SEOにも良い影響をもたらすことが期待されます。
スキルの向上と学び
自作テーマを作成する過程で、ウェブ開発スキルやWordPressの基本についてしっかりと学ぶことができます。HTMLやCSSの知識だけでなく、PHPやWordPressにおけるフックやアクションについても理解が深まります。この経験は、今後のサイト運営やその他のプロジェクトでも大いに役立つスキルを身につけることができるでしょう。
簡単なメンテナンス
自作テーマには、独自の機能や設定があるため、メンテナンスが容易な場合があります。既製のテーマを使用していると、アップデート後に対応が難しくなることがありますが、自作の場合は自身で管理しやすく、気軽にメンテナンスが行えます。
コストの削減
最後に、自作テーマの利用は費用面でもメリットがあります。手間をかけてテーマを自作すれば、市販のテーマを購入する必要がなくなり、長期的に見てコストを削減できます。このコスト削減を通じて、他のマーケティングやプロモーションに投資する余裕も生まれ、ビジネス全体においても有利になるでしょう。
2. 自作テーマの作成手順
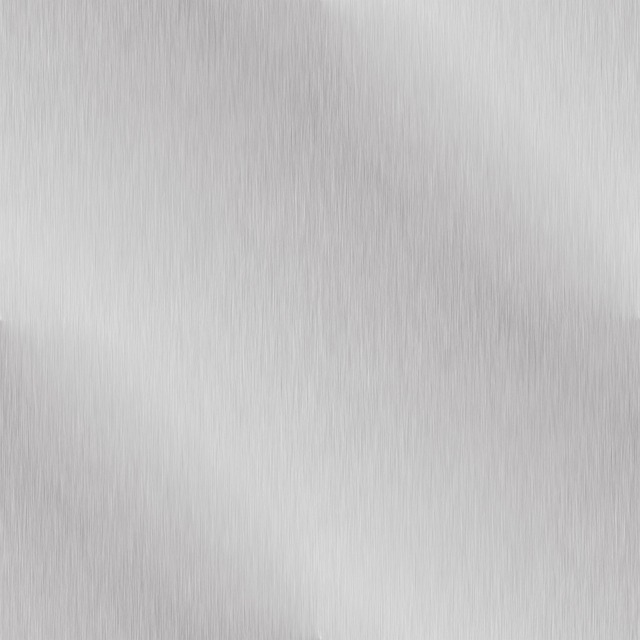
自作のWordPressテーマを作るためには、段階的に進めることが大切です。このプロセスをしっかり理解し、各ステップを成功させることで、あなた自身の独自性を存分に発揮できるテーマが完成します。以下に、具体的な手順を詳述します。
2-1. テーマフォルダの作成
まずは、WordPressがインストールされているディレクトリ内の wp-content/themes フォルダに新しいテーマ用のフォルダを追加します。このフォルダ名は、WordPressの管理画面で表示されるため、意味がわかりやすい名称を選びましょう。例として「my_custom_theme」と名付けると良いでしょう。
2-2. 必要なファイルを準備する
フォルダを作成した後は、以下の基本的なファイルを準備します。
- style.css
当ファイルには、テーマに関する基本情報とCSSスタイルを記述します。下記のように、テーマ情報をコメント形式で記載します。
css
/*
テーマ名: My Custom Theme
作者: あなたの名前
説明: このテーマはカスタムWordPressテーマの簡単な例です。
バージョン: 1.0
*/
-
index.php
テーマの主要な構造を形成するファイルで、ここにはHTMLコンテンツを記述します。 -
functions.php
このファイルには、WordPressのフックやフィルターを利用して独自の機能を実装するためのコードを追加します。
このほか、以下のファイルも構築を考えると良いでしょう。
- header.php
- footer.php
- sidebar.php
これらのファイルに分けることで、テンプレートの使い回しが簡単になります。
2-3. テーマファイルのアップロード
ローカル環境で準備したファイルをサーバーにアップロードします。このためには、FTPクライアントを使用して、作成したテーマフォルダにすべてのファイルを配置します。
2-4. テーマの有効化
ファイルのアップロードが完了した後は、WordPressの管理画面にアクセスして、新たに作成したテーマを有効化します。具体的な手順は以下の通りです。
- 左側メニューの「外観」セクションをクリックします。
- 表示されたテーマ一覧の中から自作テーマを見つけ、「有効化」を選択します。
これで、自分のカスタムテーマがサイトに適用されます。
2-5. テーマのプレビューと調整
テーマを有効化した後、実際のサイト上でどのように表示されるかをチェックします。必要に応じて、style.css や index.php の内容を見直し、デザインが思い通りになるよう調整します。
特に、レイアウトやカラースキームに関しては試行錯誤が求められます。問題が生じた際は、WordPressのデバッグ機能を利用して、原因を特定することが重要です。
このように、段階を踏んで作業を進めることで、あなたの独自のテーマが徐々に完成に近づいていきます。特別なデザインで、理想のWordPressサイトを形にしていきましょう。
3. テーマディレクトリの作成方法

WordPressのテーマを自作する際、最初に行うべき重要なステップの一つがテーマディレクトリの作成です。このセクションでは、テーマディレクトリを作成する具体的な方法について詳しく解説します。
ディレクトリの場所を確認
まず、WordPressをインストールしたディレクトリに移動します。基本的には、次のパスにアクセスすることになります:
wp-content/themes
このディレクトリには、既存のテーマや新しく作成するテーマが格納されます。
新しいテーマ用のディレクトリを作成
-
ディレクトリの命名
新しいテーマ用にフォルダを作成する際、テーマの名前を基にした分かりやすい名前を選びましょう。例えば、「my_custom_theme」や「takenoko」のように、テーマの内容や目的がわかる名前をつけると良いです。 -
ディレクトリを作成
上記の「wp-content/themes」に新しくフォルダを作成する方法はいくつかあります。
-
FTPクライアントを使用
FTPソフトウェアを開き、サーバーに接続後、「wp-content/themes」ディレクトリ内で新しいフォルダを作成します。 -
ファイルマネージャを使用
ウェブホスティングサービスが提供するファイルマネージャーツールを使用することもできます。目的のディレクトリに移動し、新規フォルダ作成オプションを選びます。
ディレクトリに移動
新しいテーマディレクトリを作成したら、その中に移動して次のステップに進みましょう。テーマファイルの追加やスタイルシートの作成を行うための準備が整います。
テーマディレクトリの確認
作成したテーマディレクトリが正常に作成されているかを確認します。WordPress管理画面の「外観」→「テーマ」にアクセスし、作成したばかりのテーマがリストに表示されるか確認することで、正しくディレクトリが作成されたことが確認できます。
この手順を守ることで、WordPressのテーマ開発の基本的な構造が整い、次のファイル作成に進むための土台が出来上がります。ディレクトリの命名や作成方法には自由がありますが、整理された構造を維持することが、後々の作業をスムーズに進める鍵となります。
4. 必須ファイルの作成方法

WordPressテーマを構成するためには、最低限必要なファイルを作成することが重要です。ここでは、style.css、index.php、およびfunctions.phpの3つの基本ファイルについて説明します。
4-1. style.cssの作成
テーマのスタイル情報を管理するために、最初に作成するべきファイルは style.css です。このファイルには、テーマのメタ情報とデザインスタイルを定義します。
以下のように、テーマの情報を記述することが基本です:
css
/*
Theme Name: あなたのテーマ名
Author: あなたの名前
Description: あなたのテーマの説明
Version: 1.0
*/
このコメント形式は、WordPressがテーマを認識するために必要です。情報を記述した後、スタイルルールを追加していくことができます。例えば、以下のように基本のスタイルを設定することが可能です:
css
body {
font-family: Arial, sans-serif;
background-color: #f9f9f9;
color: #333;
}
4-2. index.phpの作成
次に、最も重要なファイルの一つである index.php を作成します。これは、テーマの主要なテンプレートファイルであり、サイトのコンテンツを表示するための基盤となります。
基本的な構造は以下のようになります:
“`php

投稿が見つかりませんでした。
“`
上記の構造では、タイトルやヘッダー、ナビゲーションメニュー、投稿のループなどが含まれています。これにより、動的なコンテンツ表示が可能になります。
4-3. functions.phpの作成
最後に functions.php を作成します。このファイルは、テーマの機能を追加するために使用されます。例えば、メニューの登録や、特定の機能を有効にするためのコードがここに書かれます。
以下は、基本的なメニュー登録の例です:
“`php
__(‘Primary Menu’, ‘mytheme’),
));
}
add_action(‘after_setup_theme’, ‘my_theme_setup’);
?>
“`
このように、functions.phpを利用することで、テーマの拡張やカスタマイズが容易になります。
4-4. ファイルの配置
これらのファイルをすべて作成したら、必ず指定されたフォルダに配置します。テーマディレクトリ内には、少なくとも style.css、index.php、そして functions.php の3つが必要です。この構成により、WordPressがテーマを正しく認識し、動作させることができます。
しっかりと動作を確認したい場合は、WordPressの管理画面からテーマを有効化し、サイトの表示を確認してみましょう。
5. テーマのアップロードとインストール方法

WordPressにテーマをインストールする方法は多岐にわたりますが、ここでは主に3つの一般的な方法を説明します。各手順を詳しく見ていきましょう。
5.1. ダッシュボードによるテーマのインストール
管理画面を活用してテーマを簡単に導入することができます。以下のステップに従いましょう。
-
管理画面へログイン
– WordPressの管理サイトにログインします。 -
「外観」のメニューを開く
– ナビゲーションバーから「外観」を選択し、その後「テーマ」をクリックします。 -
新しいテーマの追加
– ページ上部にある「新規追加」ボタンをクリックします。 -
テーマのアップロード
– 「テーマのアップロード」オプションを選択し、ZIP形式のテーマファイルをアップロードします。 -
インストールを実行
– アップロードが完了したら、「今すぐインストール」をクリックします。 -
テーマの有効化
– インストール後、「有効化」ボタンを押して、新しいテーマを適用します。
5.2. FTPを使用した手動アップロード
FTPクライアントを利用してテーマを手動でサーバーにアップロードする方法もよく使われます。手順を下記に示します。
-
ZIPファイルの解凍
– まず、テーマのZIPファイルを解凍しておきます。 -
FTPクライアントの起動
– FileZillaやFFFTPなどのFTPソフトを開き、サーバーに接続します。 -
アップロード先の選択
– アップロード先のディレクトリは「/wp-content/themes」です。このフォルダに解凍したテーマフォルダを転送します。 -
管理画面での有効化
– 転送が完了したら、WordPressの管理画面に戻り、「外観」から「テーマ」を選択し、新しいテーマを見つけて「有効化」をクリックします。
5.3. ファイルマネージャーを使った方法
多くのレンタルサーバーには便利なファイルマネージャーが備わっています。この機能を利用すれば、より手軽にテーマをアップロードできます。
-
ファイルマネージャーにアクセス
– 使っているホスティングサービスの管理パネルにログインし、ファイルマネージャーを開きます。 -
アップロード先フォルダの選択
– 「/wp-content/themes」フォルダを探して選択します。 -
テーマファイルのアップロード
– 解凍したテーマフォルダをそのままドラッグアンドドロップでアップロードします。 -
テーマを有効にする
– アップロードが終わったら、WordPressの管理画面に戻って「外観」→「テーマ」から新しくアップロードしたテーマを「有効化」します。
注意事項
- ZIPファイルの正確性: テーマのZIPファイルが正しく圧縮されているかを確認してください。
- FTP接続情報の準備: FTPツールを使用する際は、必要な接続情報(サーバー名、ユーザー名、パスワード)を事前に準備しておくとスムーズです。
- ファイルマネージャーの操作ガイド: サーバーによってはファイルマネージャーの操作が異なるため、マニュアルを確認しておくことをおすすめします。
以上の手順を踏むことで、テーマを効率良くWordPressにインストールし、新たなデザインをウェブサイトに適用することが可能です。
まとめ
自作のWordPressテーマを作成するには、様々な利点があります。高いカスタマイズ性や効率的なパフォーマンス、独自のブランディングなどを実現できるほか、開発スキルの向上や長期的な費用削減も期待できます。
テーマ作成の手順は段階的に進めることが重要で、まずはテーマフォルダの作成、必須ファイルの準備、そしてテーマのアップロードとインストールを行います。
このような一連のプロセスを習得することで、あなた自身のユニークな WordPress テーマを完成させることができるでしょう。ぜひ自作テーマの制作に挑戦し、理想のサイトづくりを実現してみてください。
よくある質問
テーマのカスタマイズ性はどのようなメリットがありますか?
自作テーマを使用すれば、色使いやレイアウト、フォントなどを好みに合わせて自由にカスタマイズできます。他のサイトと差別化を図る独自性を発揮でき、ブランディングの強化にもつながります。また、必要な機能のみを選んで実装できるため、軽快かつ迅速なサイトを構築することができます。
テーマの作成手順を教えてください。
まずは、WordPressのテーマ用ディレクトリにフォルダを作成し、そこに必要なファイルを準備します。主要なファイルは「style.css」「index.php」「functions.php」です。これらを適切に設定し、サーバーにアップロードして管理画面から有効化すれば、独自のテーマが完成します。デザインや機能は随時調整できます。
テーマディレクトリはどのように作成すればよいですか?
WordPressをインストールしたディレクトリ内の「wp-content/themes」フォルダに、新しいテーマ用のフォルダを作成します。フォルダ名は分かりやすい名称を選びましょう。FTPクライアントやファイルマネージャーを使ってディレクトリを作成し、その中に必要なファイルを配置していきます。
テーマをWordPressにインストールする方法はいくつかありますか?
はい、主に3つの方法があります。1つ目は管理画面からのインストール、2つ目はFTPを使った手動アップロード、3つ目はファイルマネージャーを利用する方法です。いずれの場合も、ZIPファイルの正確性や接続情報の準備など、注意点に留意しながら進めることが大切です。





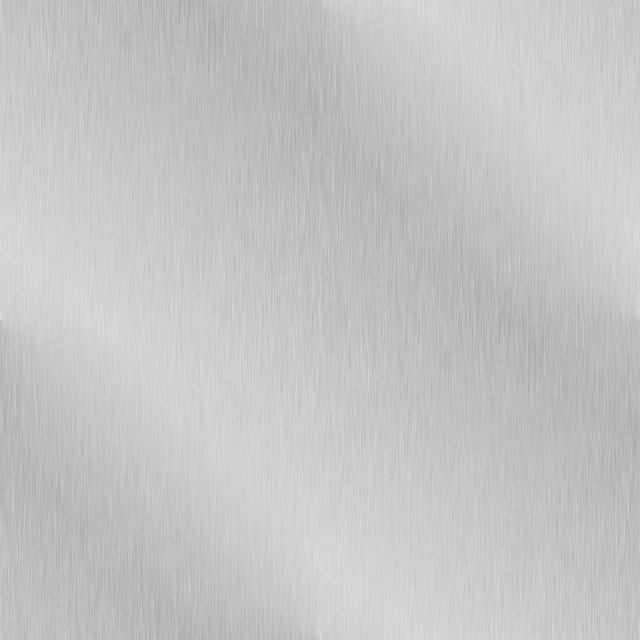


コメント