近年、ブログは個人やビジネスにとって重要なツールとなっています。ブログを通じて自分の考えや経験を発信したり、商品やサービスを宣伝したりすることができます。ブログを始めるためには、ブログ運営システムの選択が欠かせません。その中でも、WordPressは無料で使いやすいシステムとして人気が高く、このブログではWordPressの基本的な使い方を解説します。
1. WordPressとは?
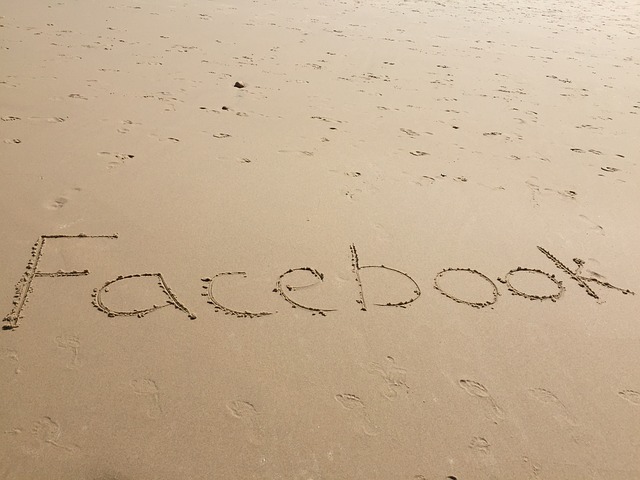
WordPressは、 コンテンツマネジメントシステム(CMS) の一種であり、ブログやウェブサイトを簡単に作成・運営できるための無料ソフトウェアです。プログラミングの専門知識がなくても直感的に操作できるため、多くの初心者ユーザーに支持されています。
WordPressの特徴
-
無料で利用可能
WordPress自体のソフトウェアは無料で提供されており、誰でも気軽に使用を始めることができます。ただし、実際にブログやサイトを運営するためには、独自ドメインやレンタルサーバーを契約する必要があります。 -
豊富なテーマとプラグイン
WordPressでは、デザインのテンプレートである「テーマ」と、さまざまな機能を追加する「プラグイン」が豊富に用意されています。これにより、自分の好みに合わせたサイトを簡単に作成できます。 -
SEOに強い
WordPressは、検索エンジン最適化(SEO)に配慮した設計がされており、コンテンツが検索結果に表示されやすくなるように最適化されています。これにより、より多くのユーザーに自分のブログやウェブサイトを見てもらいやすくなります。
誰でも使えるインターフェース
WordPressの管理画面は非常にユーザーフレンドリーで、直感的に操作できるインターフェースが整っています。これにより、テキストの追加や画像のアップロード、ページの公開などが簡単に行えます。特に、更新作業が容易であるため、頻繁にコンテンツを追加するブログに適しています。
世界的なシェア
現在、世界中のウェブサイトの約 43% がWordPressで作成されており、CMS市場においても圧倒的なシェアを誇っています。このため、世界中の多くのユーザーにとって、信頼できる選択肢となっています。
WordPressの用途
WordPressは多種多様な用途に利用されています。個人ブログ、企業のウェブサイト、オンラインショップ、教育機関のサイトなど、様々なジャンルのウェブサイトを構築することが可能です。また、実績のある大規模なサイトから、小規模なポートフォリオサイトまで、ニーズに応じて柔軟に対応できるのがWordPressの強みです。
2. WordPressの導入方法

WordPressをサーバーに導入するのは、実際には非常に手軽です。以下のステップに従うことで、スムーズにインストールが行えます。
レンタルサーバーの選定
まず最初に、WordPressをインストールする適切なレンタルサーバーを選ぶことが必要です。多くのプロバイダーは、WordPressの簡単インストール機能を提供しており、特に初心者にとっては便利です。
WordPressインストールの流れ
選択したサーバーの管理パネルにアクセスし、「WordPressをインストール」オプションを選択します。その後は画面の指示に従うことで、短時間でインストールすることができます。
-
ドメインの選択
– 自分が使用するドメインを選びます。 -
必要な情報の入力
– サイト名や管理者用のユーザー名、パスワードなどの情報を入力します。 -
インストール実行
– 入力した情報を確認した後、インストールを実行するボタンをクリックします。
自動インストールの活用
いくつかのレンタルサーバーでは、エックスサーバーの「WordPressクイックスタート」といった便利な機能が利用可能です。この機能を使うことで、サーバーの申し込みからサイトの立ち上げまですべてを一気に行うことができます。
手動によるインストール手順
手動でのインストールを希望する場合は、以下の手順に従ってください。
-
WordPress公式サイトからのダウンロード
– 最新版の.zipファイルを公式サイトからダウンロードします。 -
解凍とサーバーへのアップロード
– FTPソフトを使って、解凍したファイルを選んだサーバーにアップロードします。 -
データベースの作成
– 管理パネルにて新しいデータベースを作成し、その詳細情報(データベース名、ユーザー名、パスワード)を保存しておきます。 -
wp-config.phpの編集
– アップロードしたフォルダ内にある「wp-config-sample.php」を「wp-config.php」に変更し、作成したデータベースの情報を記入します。 -
インストールの完了
– ウェブブラウザで指定したインストール先のURLを訪問すると、インストール画面が表示されます。こちらでサイト名や管理者情報を入力し、インストールを完了させます。
インストール後の確認作業
インストールが完了したら、指定したURLにアクセスして管理画面(wp-admin)からログインします。ここからWordPressの詳細設定を始めることができます。この手順を完了すれば、あなた自身のブログやウェブサイトを持つ準備が整ったことになります。
3. WordPressの初期設定
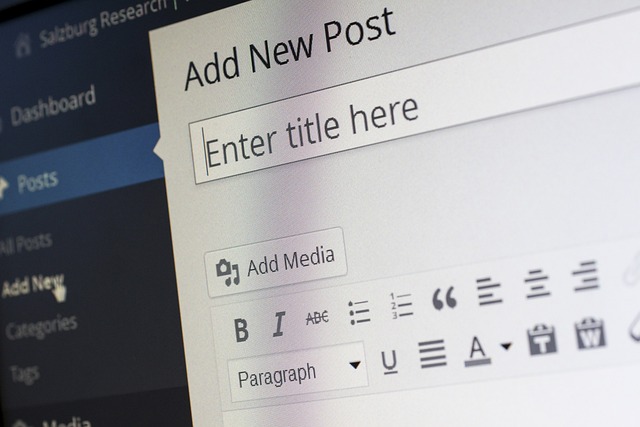
WordPressをインストールした後は、初期設定を行うことが重要です。この設定を適切に行うことで、サイトの使いやすさや管理の効率が格段に向上します。以下では、必須の初期設定手順について解説します。
3.1 テーマの選定と適用
まずは、あなたのサイトに合ったテーマを選びましょう。テーマは、ウェブサイトのデザインや全体的な外観を左右する重要な要素です。
-
テーマの種類: WordPressには多種多様なテーマがあり、無料のものから有料のものまで選択肢が揃っています。サイトの目的に合ったテーマを見つけるのがポイントです。
-
テーマの適用方法:
1. WordPressのダッシュボードから「外観」を選び、「テーマ」をクリックします。
2. 「新規追加」をクリックし、好みのテーマを探します。
3. 選んだテーマを「インストール」し、「有効化」します。
3.2 パーマリンクの設定
続いて、パーマリンクの設定を行います。パーマリンクとは、各ページや投稿に付与されるURLのことです。適切に設定することで、SEOの観点でもプラスになります。
- 設定手順:
1. ダッシュボードの「設定」メニューから「パーマリンク」を選びます。
2. 「投稿名」を選択し、その後「変更を保存」をクリックします。
3.3 SSLの導入
SSL設定はセキュリティを強化するために欠かせません。SSLを適用することで、データが暗号化されるため、情報の安全性が向上します。
- 手順:
1. ホスティングサービスでSSLを有効化します。
2. WordPressのダッシュボードから「設定」→「一般」を開きます。
3. 「WordPressアドレス」と「サイトアドレス」を「http」から「https」に変更し、「変更を保存」を選択します。
3.4 サイトタイトルとキャッチフレーズの設定
最後に、サイトタイトルとキャッチフレーズを設定することが大切です。これらは訪問者にサイトの内容を伝える上で重要な役割を果たします。
- 設定の手順:
1. ダッシュボードから「設定」→「一般」を選択します。
2. サイトのタイトルとキャッチフレーズを入力し、「変更を保存」ボタンを押します。
初期設定を行うことで、WordPressサイトの土台が整います。その後はプラグインの導入や固定ページの作成など、さらなるカスタマイズへと進んでいきましょう。
4. WordPressでブログを書く
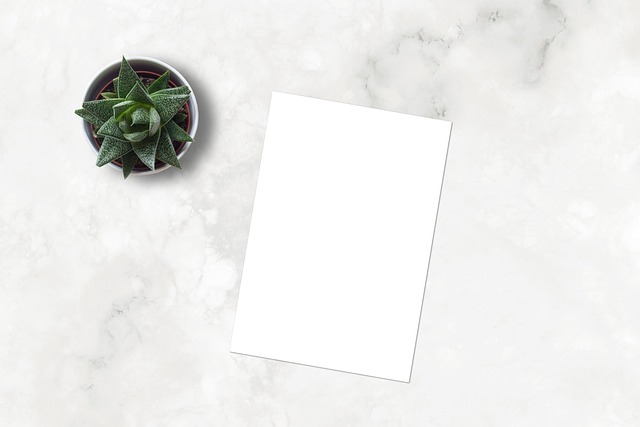
WordPressを使ってブログを書くことは、初心者でも簡単に始めることができます。このセクションでは、実際に記事を書くプロセスや、効率よく運営するためのポイントを解説します。
記事作成の流れ
-
新規投稿の追加
– WordPressのダッシュボードにログインし、左側のメニューから「投稿」を選択します。
– 「新規追加」をクリックして、記事作成画面に進みましょう。 -
タイトルと本文の入力
– 記事のタイトルを入力します。タイトルは明確で魅力的なものにし、読者の興味を引くようにしましょう。
– 本文エリアには記事の内容を書きます。段落を分けることで読みやすい構成にすることが大切です。
エディタの使いこなし
WordPressには二種類のエディタがあります。従来のクラシックエディタと、新しいブロックエディタ(Gutenberg)です。
- ブロックエディタの特徴
-
ブロックエディタでは、見出し、段落、画像、動画などを「ブロック」として扱います。これにより、レイアウトを自由に組み合わせることができるため、視覚的に編集がしやすくなります。
-
使い方のポイント
- 各ブロックに適切なスタイルを適用し、整った外観にすることが重要です。また、ブロックの順序をドラッグ&ドロップで簡単に変更できるため、アイデアを試しながら記事を構成できます。
アイキャッチ画像の設定
記事に関連するアイキャッチ画像を設定することで、視覚的に魅力を高めることができます。アイキャッチ画像は、記事一覧ページやSNSでのシェア時にも重要な役割を果たします。
- 設定方法
- 記事作成画面の右側にある「アイキャッチ画像」をクリックし、メディアライブラリから選ぶか、新たにアップロードします。
カテゴリーとタグの設定
ブログ記事にはカテゴリーやタグを設定することで、読者が関連記事を見つけやすくなります。
- カテゴリー
-
記事のテーマに適したカテゴリーを選び、新しいカテゴリーが必要であれば追加します。これによって、ブログ全体の構成が整います。
-
タグ
- より細かいトピックを識別するためにタグを設定します。関連性のあるキーワードを選ぶことで、SEO効果も期待できます。
記事の公開
すべての設定が完了したら、最後のステップとして公開ボタンをクリックしましょう。公開前に下書き状態で確認することも可能です。
- スケジュール設定
- 記事を即時公開するのではなく、特定の日時に公開したい場合は、スケジュール設定を利用することもできます。これにより、あらかじめコンテンツを準備し、定期的に更新を行うことが可能です。
投稿後のクオリティチェック
公開後も、訪問者の反応やコメントを確認し、必要に応じて記事を更新したり、改善点を見つけたりすることが重要です。読者のフィードバックを参考にしながら、ブログのクオリティを上げていきましょう。
5. WordPressのカスタマイズ方法
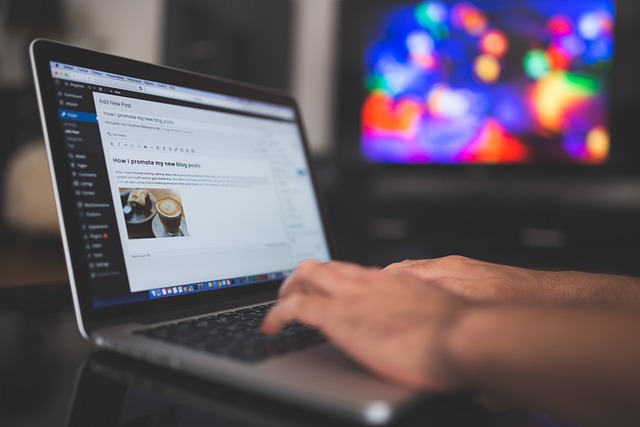
WordPressを使用する際のカスタマイズは、サイトの個性を引き立てる重要な要素です。このセクションでは、テーマの選び方からウィジェットの設置、SNSシェアボタンの追加手法まで、さまざまなカスタマイズのアプローチをご紹介します。
5.1 テーマのカスタマイズ
WordPressのテーマカスタマイザーを利用すると、管理画面からサイトのデザインをリアルタイムで調整できます。「外観」メニューから「カスタマイズ」を選ぶと、変更を即座に確認しながら作業が進められます。
-
タイトルとロゴの設定
サイトのタイトルやロゴは、訪問者に与える印象に直接影響します。特にロゴは、ブランドの認知度を向上させる重要な要素です。 -
カラーやフォントの選定
サイト全体の色調やフォントを調整することで、スタイリッシュな印象やブランドメッセージを引き立てられます。適切な色使いやフォント選びは、ユーザーの滞在時間を延ばす効果が期待できます。
5.2 ナビゲーションメニューの作成
ナビゲーションメニューは、訪問者がサイトを快適に利用するために必要不可欠です。メニューの作成手順は以下の通りです:
-
メニュー設定にアクセス
管理画面で「外観」に移動し、「メニュー」を選択します。 -
メニューの命名
新たに作成するメニューに名前を付け、「メインメニュー」にチェックを入れます。 -
メニューアイテムの追加
表示したいページやカテゴリーを選び、メニューに追加してシンプルなナビゲーションを実現します。
5.3 SNSシェアボタンの設置
SNSシェアボタンをサイトに追加することで、コンテンツの拡散が促進され、訪問者数の増加にもつながります。例えば「AddToAny Share Buttons」といったプラグインの利用が効果的です。
-
プラグインをインストール
管理画面から「プラグイン」→「新規追加」を選択し、AddToAnyを検索してインストールします。 -
設定を行う
インストール後、設定メニューから表示するSNSボタンを選択し、サイト内の適切な位置に配置します。
5.4 ウィジェットの利用
ウィジェットは、サイドバーやフッターに情報を整理して表示するための重要な要素です。訪問者が求める情報をわかりやすく配置し、利便性を向上させることが重要です。
-
ウィジェットの追加手順
管理画面から「外観」→「ウィジェット」に進み、使用したいウィジェットをドラッグ&ドロップで配置します。例えば、「最新記事」や「人気記事」のウィジェットを追加することで、他の記事へのアクセスを簡単にします。 -
表示の確認と調整
ウィジェットを設置した後は、実際の表示をチェックし、必要に応じて微調整を行います。
このように、WordPressのカスタマイズは多岐にわたり、テーマやウィジェットを駆使することで、訪問者に魅力的なサイトを提供することが可能になります。
まとめ
WordPressは初心者でも簡単に使え、柔軟なカスタマイズが可能なため、個人ブログからビジネスサイトまで、様々な用途で活用されています。本記事では、WordPressの基本的な概要、導入方法、初期設定、記事作成、カスタマイズ方法などを詳しく解説しました。これらの知識を活かして、あなたにぴったりのWordPressサイトを構築し、魅力的なコンテンツを発信していきましょう。
よくある質問
WordPressとは何ですか?
WordPressはコンテンツマネジメントシステム(CMS)の一種であり、プログラミングの知識がなくてもブログやウェブサイトを簡単に作成・運営できる無料のソフトウェアです。豊富なテーマやプラグインを活用することで、自分好みのサイトをカスタマイズできるのが特徴です。現在、世界中のウェブサイトの約43%がWordPressで構築されており、信頼性の高いCMSとして広く利用されています。
WordPressのインストールはどのようにすればよいですか?
WordPressをインストールするには、まず適切なレンタルサーバーを選び、そのサーバーの管理画面から「WordPressをインストール」オプションを選択します。その後は、ドメインの設定やデータベースの作成などの簡単な手順に従うことで、短時間でWordPressサイトを立ち上げることができます。一部のレンタルサーバーでは、WordPressのクイックインストール機能を利用すれば、サーバー申し込みからサイト構築まですべてを一気に行えます。
WordPressでブログを書くにはどうすればよいですか?
WordPressでブログを書くには、まず管理画面の「投稿」メニューから新しい記事を追加します。記事のタイトルと本文を入力し、カテゴリーやタグなどの設定を行います。WordPressには、見出しや段落、画像などを簡単にレイアウトできるブロックエディタが搭載されているため、直感的に記事を構成できます。また、アイキャッチ画像の設定やSNSシェアボタンの追加など、記事の魅力を高めるさまざまなカスタマイズ機能も利用できます。
WordPressのカスタマイズはどのように行えばよいですか?
WordPressのカスタマイズには、テーマの選択やナビゲーションメニューの作成、SNSシェアボタンの設置、ウィジェットの利用など、さまざまな方法があります。テーマカスタマイザーを使えば、サイトのタイトルやロゴ、カラー、フォントなどを管理画面から簡単に変更できます。また、プラグインを利用すれば、SNSシェアボタンの設置やウィジェットの追加など、高度な機能もカスタマイズできます。これらのカスタマイズ機能を活用することで、自分のサイトの個性を引き出すことができます。








コメント