ウェブサイトの使いやすさを向上させるユーザーインターフェイス要素の一つとして、ハンバーガーメニューはスマートフォンやタブレットといったモバイルデバイスで広く採用されています。本ブログでは、ハンバーガーメニューの基本概念から実装方法、デザインのカスタマイズ、そしてよくある課題と解決策までを解説します。レスポンシブWebデザインに欠かせないこの機能について、一緒に理解を深めていきましょう。
1. ハンバーガーメニューとは?基本的な概念を理解しよう
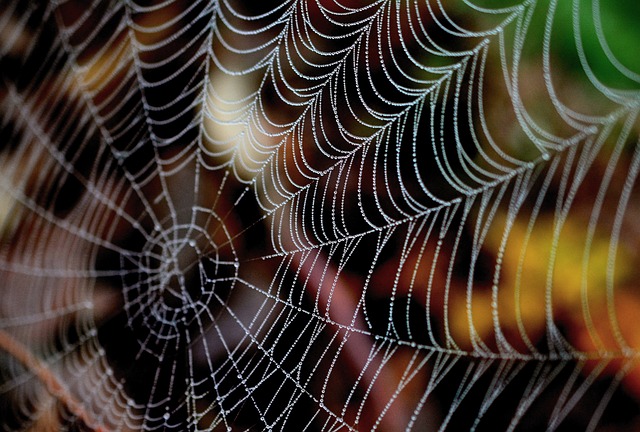
ハンバーガーメニューは、現代のウェブデザインにおいて非常に重要な役割を果たしています。特にスマートフォンやタブレットなどの小型デバイスでの使用が一般化する中、そのコンパクトさから多くのサイトで採用されています。
ハンバーガーメニューの定義
ハンバーガーメニューとは、3本の横線で構成されたアイコンをクリックすることで表示されるナビゲーションメニューの形式です。このアイコンは、一般的にハンバーガーの形状に見えるため、この名称がついています。また、ハンバーガーメニューには以下のような特徴があります。
- 省スペース: メニューを必要なときだけ表示することで、画面の隙間を有効に活用できます。
- デザインの自由度: 様々なスタイルで実装できるため、サイト全体のデザインに調和させることが容易です。
ハンバーガーメニューが必要な理由
小型デバイスの画面サイズの制約から、ナビゲーションメニューを常時表示することは難しいため、ハンバーガーメニューは特に有効です。このメニュー形式の採用によって、以下のような利点が得られます。
- 使いやすさ: 一目でメニューがあることが分からずとも、アイコンをタップすることでユーザーはメニューを表示できます。
- 整理された外観: 視覚的に整った画面を保ちながら、必要なリンクを提供できるため、ユーザー体験が向上します。
ハンバーガーメニューの歴史
ハンバーガーメニューは、初めて登場した当初から注目を集めてきました。最初はシンプルなデザインから始まり、特にスマートフォンの普及に伴って、より多くのウェブサイトで取り入れられるようになりました。これにより、デザイナーや開発者の間でその実装方法やデザインアプローチも多様化しています。
メニューの展開方法
ハンバーガーメニューをクリックすると、通常はサイドバーから滑り出してくるか、画面の中央にフェードインして表示されます。展開した際にどのように表示するかは、各サイトのデザイン方針やユーザー体験に依存します。
このように、ハンバーガーメニューは、視覚的に魅力的で使いやすいナビゲーション方法として、今日でも広く採用されています。ウェブサイトのデザインを考慮する際には、このメニュー形式を積極的に取り入れることが推奨されます。
2. 実装に必要な準備と基本的なコード構造

ハンバーガーメニューを実装するには、適切な準備と基本的なコードの構造が不可欠です。このセクションでは、実装に必要な要素を詳しく解説します。
必要な準備
-
HTMLとCSSの準備
– 基本的なHTMLファイルを用意し、必要なCSSファイルを準備します。これにより、ハンバーガーメニューの表示やスタイルを適切に管理できます。
– 例として、「reset.css」を使用することをお勧めします。このファイルはブラウザごとの差異を減らし、デフォルトスタイルを統一するために使用します。 -
JavaScriptの準備
– ハンバーガーメニューの動作を制御するために、JavaScriptを利用します。特に、ユーザーのクリックアクションに反応してメニューが開閉する機能を実装する際には、JavaScriptが必須です。
基本的なコード構造
以下に、ハンバーガーメニューの基本的なHTMLとCSSの構造を示します。
HTML構造
“`html
“`
この例では、l-headerの中にハンバーガーメニューのボタンを設置し、その下にナビゲーションメニューを配置しています。c-hamburgerの中には、ハンバーガーアイコンを構成する3つの<span>要素が含まれています。この構造がメニューの基本となります。
CSSスタイル
次に、ハンバーガーメニューのスタイルを設定します。以下のCSSを参考にしてください。
“`css
.l-header {
position: fixed;
width: 100%;
height: 72px;
background: #fff;
z-index: 999;
}
.c-hamburger {
cursor: pointer;
height: inherit;
display: flex;
flex-direction: column;
justify-content: space-around;
}
.c-hamburger span {
width: 30px;
height: 2px;
background: #333;
transition: all 0.3s ease-in-out;
}
.nav-menu {
display: none; / 初期状態では非表示 /
}
.nav-menu.active {
display: block; / アクティブ時は表示 /
}
“`
このCSSは、ハンバーガーメニューとナビゲーションの基本的なスタイルを提供します。nav-menuは初期状態で非表示にし、activeクラスが付与されることで表示する仕組みになっています。
動作の制御
ハンバーガーメニューがクリックされたときの動作はJavaScriptで制御します。以下に簡単な例を示します。
“`javascript
const hamburger = document.querySelector(‘.c-hamburger’);
const navMenu = document.querySelector(‘.nav-menu’);
hamburger.addEventListener(‘click’, () => {
navMenu.classList.toggle(‘active’);
});
“`
このコードは、ハンバーガーアイコンがクリックされるたびにナビゲーションメニューの表示・非表示を切り替えます。toggleメソッドを使用することで、クラスの追加と削除が行われ、動的な表示が実現されます。
これらの準備と基本的な構造を守ることで、ハンバーガーメニューを問題なく実装できるので、ぜひ参考にしてください。
3. クリックアニメーションの実装方法

ハンバーガーメニューを実装する際に、クリックアニメーションはユーザーが直感的に操作できるインターフェースを作るために欠かせない要素となります。このアニメーションは、ユーザーがアクションを起こした際の視覚的なフィードバックを提供し、操作体験をスムーズにします。本記事では、具体的な実装手順を詳しく見ていきましょう。
基本となるアニメーションの設定
クリックアニメーションは主にCSSを活用して設定できます。以下に、シンプルながら効果的なアニメーションを実現するためのステップをまとめます。
- アイコンの状態を定義
ユーザーがアイコンをクリックした際の変化をCSSで設定します。たとえば、ハンバーガーアイコンの中央のラインを消し、上下のラインを回転させるスタイルを追加する方法があります。
css
/* アイコンがクリックされた時のアニメーション */
.drawer_input:checked ~ .drawer_open span {
background: rgba(255, 255, 255, 0);
}
.drawer_input:checked ~ .drawer_open span:before {
bottom: 0;
transform: rotate(45deg);
}
.drawer_input:checked ~ .drawer_open span:after {
top: 0;
transform: rotate(-45deg);
}
- 構造の設定
メニューが表示される際のアニメーションも重要です。メニューが画面外からスライドインするように設定することで、ユーザーに動的な体験を提供できます。
css
.nav_content {
position: fixed;
bottom: 100%; /* 初期位置は画面外 */
transition: .5s;
}
.drawer_input:checked ~ .nav_content {
bottom: 0; /* メニューを表示 */
}
アニメーション効果を増す方法
アニメーションにさらなる魅力を加えるためのアイデアをいくつかご紹介します。
-
回転アニメーション
僅かな回転効果を加えることで、アイコンがクリックされた際の印象を強化できます。たとえば、アイコン全体を180度回転させるアニメーションを追加できます。 -
色の変化
アニメーションの過程でアイコンの色を変更することで、ユーザーに対してより視覚的にアピールする効果を生み出せます。背景色を一時的に変更することで、ハンバーガーメニュー自体が際立ちます。
css
.drawer_open span:hover {
background: #ff0000; /* ホバー時の色変更 */
}
実装の手順
- HTML構造の作成
ハンバーガーメニューを構成するためのHTMLを記述します。一般的にはチェックボックスを使用してメニューのトリガーを配置します。
html
<input type="checkbox" id="drawer_input" class="drawer_hidden">
<label for="drawer_input" class="drawer_open">
<span></span>
</label>
- CSSの適用
上記のCSSコードを適用し、アニメーションやスタイルを整えます。これによって、アイコンの動きやメニューの表示を滑らかにすることができます。
アニメーションのスタイルや動作は、ユーザー体験を向上させるために不可欠な要素です。これらの基本的な設定を応用すれば、あなた独自のクリックアニメーションを実装することができるでしょう。
4. スタイルのカスタマイズとレスポンシブ対応

ハンバーガーメニューをより魅力的に、そして使いやすくするためには、スタイルのカスタマイズが重要です。ここでは、具体的なカスタマイズ方法とレスポンシブ対応のポイントについて解説します。
メニュースタイルの変更
ハンバーガーメニューのメニュー項目の見た目を変更するためには、CSSを活用します。以下のようなスタイルを設定することで、メニューをユーザーにとって視認性の高いものにできます。
“`css
/ メニュー項目のスタイル /
.menu a {
color: #333; / テキストの色 /
font-size: 16px; / フォントサイズの設定 /
padding: 10px; / 上下左右の余白 /
text-decoration: none; / 下線を消す /
border-radius: 5px; / 角を丸める /
transition: background-color 0.3s; / 背景色の変化をスムーズに /
}
/ ホバー時のスタイル /
.menu a:hover {
background-color: #e0e0e0; / ホバー時の背景色 /
}
“`
このように、リンクの色や余白を調整することで、ユーザーがメニューを選択しやすくなります。ホバー時のスタイルを追加することで、インタラクションを増やし、より使いやすいメニューに仕上がります。
メニューの位置とアニメーション
メニューの表示位置を決定するには、positionプロパティを用いるのが一般的です。また、メニューが表示される際にアニメーションを加えることで、視覚的な効果を高めることができます。
css
/* メニューのスタイル */
.menu {
display: none; /* デフォルトでは非表示 */
background-color: #ffffff; /* 背景色 */
padding: 20px; /* 内側の余白 */
position: absolute; /* 絶対位置 */
top: 60px; /* 上からの位置 */
left: 0; /* 左からの位置 */
box-shadow: 0 2px 10px rgba(0, 0, 0, 0.1); /* 影をつけて際立たせる */
}
メニューの表示には、JavaScriptやjQueryを使用して、トグル(切り替え)機能やアニメーション効果を追加すると良いでしょう。たとえば、メニューがスライドインするようなエフェクトを加えることで、目を引くデザインになります。
レスポンシブデザイン対応
ハンバーガーメニューは、デバイスの画面サイズによってスタイルを変更するのが重要です。レスポンシブデザインに対応するためには、メディアクエリを使います。以下は、960px以上でのスタイル設定の例です。
“`css
@media screen and (min-width: 960px) {
.menu {
display: flex; / 大画面では横並びに /
}
.menu a {
margin-right: 20px; /* メニュー項目間の余白 */
}
}
“`
このように、スクリーンサイズが960px以上のときにメニューを横並びに変更し、使い勝手を向上させます。また、モバイルファーストの考え方を取り入れて、モバイルデザインを優先することも大切です。
一貫したビジュアルスタイル
他のコンポーネントと整合性のあるデザインを保つために、全体のUIにマッチする色やフォントを使用し、一貫したビジュアルスタイルを維持することも重要です。例えば、サイト全体のカラーパレットに合わせたリンクの色やフォントを使うことで、ユーザーにとっての使いやすさや認識度が高まります。
5. 実装時の注意点とよくあるトラブル解決法

ハンバーガーメニューを実装する際には、さまざまな注意点を考慮する必要があります。以下は、実装時に気を付けるべきポイントと、よくあるトラブルとその解決法について解説します。
アクセシビリティの確保
ハンバーガーメニューは、スクリーンリーダーを使用するユーザーに配慮した設計が求められます。具体的には、以下の点に注意しましょう。
- ボタン要素の使用: メニューボタンは
button要素として実装することで、クリックだけでなくキーボード操作にも対応できます。 - ARIA属性の活用: メニューの開閉状態を示すために、
aria-expanded属性を適切に設定します。そのことで、スクリーンリーダーを使用しているユーザーにもメニューの状況が伝わります。
スクロールの制御
メニューが展開されたときに、背景がスクロールしないようにすることも重要です。このためには、メニューがオープンした際にoverflow: hidden;のCSSスタイルをボディに適用するようにしましょう。これにより、ユーザーがメニューの内容に集中できる環境を作ることができます。
フォーカスの管理
キーボードで操作するユーザーにとって、フォーカスの移動は非常に重要です。メニューが表示されている間、フォーカスがメニュー内部の項目に留まるように制御し、メニューが閉じた場合には元のメニューボタンに戻るように設定しましょう。これを実現するための簡単な手順は以下の通りです。
- メニューがオープンした際に、最初の項目にフォーカスを設定。
- メニュー内部の項目をタブキーで移動できるようにする。
- 最後の項目に到達した場合は、メニューボタンや最初の項目にフォーカスを戻す。
よくあるトラブルとその解決法
実装過程で遭遇する可能性のあるトラブルとその対処法についても触れておきます。
- メニューが表示されない: JavaScriptやCSSのエラーが原因であることが多いです。ブラウザのデベロッパーツールを使ってコンソールログを確認し、エラーメッセージを特定しましょう。
- クリック時の反応が遅い: アニメーションの速度が遅い場合、ユーザー体験に影響します。アニメーションの
transition設定を見直し、必要に応じて速度を調整します。 - レスポンシブデザインでの不具合: 画面サイズに応じたスタイルが正しく適用されていないことがあります。メディアクエリを確認し、各サイズに対応したCSSがしっかりと設定されているか確認してください。
ハンバーガーメニューの実装は、一見難しいようですが、注意点を把握し、トラブルを理解することでスムーズに行えるようになります。自分のサイトのユーザーエクスペリエンスを向上させるために、これらのポイントに留意しながら実装を進めましょう。
まとめ
ハンバーガーメニューは、スマートフォン時代のウェブデザインにおいて欠かせない重要な要素です。本記事では、その概念や実装方法、アニメーション設計、スタイルのカスタマイズ、そして注意点やトラブルシューティングについて詳しく解説しました。ユーザビリティを最大限に高めるためには、アクセシビリティの確保やフォーカス管理、レスポンシブ対応など、様々な観点から設計を行うことが重要です。ハンバーガーメニューの実装に際しては、本記事の知見を参考にしていただき、より魅力的で使いやすいサイト制作に活かしていただければと思います。
よくある質問
ハンバーガーメニューのアクセシビリティはどのように確保すればよいですか?
ボタン要素の使用やARIA属性の活用により、スクリーンリーダーを使用するユーザーにも対応することができます。具体的には、メニューボタンはbutton要素で実装し、メニューの開閉状態を示すaria-expanded属性を適切に設定することが重要です。これにより、キーボード操作にも対応し、すべてのユーザーにとって使いやすいメニューを提供できます。
メニューが表示されない場合、どのような原因が考えられますか?
JavaScriptやCSSのエラーが原因であることが多いです。ブラウザのデベロッパーツールを使用してコンソールログを確認し、エラーメッセージを特定することで、問題の原因を特定することができます。モジュールの読み込み漏れや、DOM要素のセレクタの間違いなどが主な原因として考えられます。
クリック時のアニメーションが遅い場合はどのように対処すればよいでしょうか?
アニメーションの速度が遅いと、ユーザー体験に影響を与えることがあります。このような場合は、アニメーションのtransition設定を見直し、必要に応じて速度を調整することで改善できます。アニメーションの所要時間やタイミングを最適化することで、スムーズな操作感を提供できるでしょう。
レスポンシブデザインでの不具合への対処方法は?
画面サイズに応じたスタイルが正しく適用されていないことが原因である可能性があります。メディアクエリを確認し、各サイズに対応したCSSがしっかりと設定されているかを確認することが重要です。特に、モバイルファーストの設計を心がけ、小さな画面サイズでの表示を優先的に検討することで、レスポンシブ対応の問題を解決できます。








コメント