ブログは、個人や企業が様々なトピックについて情報を発信するための有力なツールです。情報を受け手に効果的に届けるためには、ブログの作成と管理を適切に行う必要があります。本記事では、ブログ作成・運営のための優れたツール「ワードプレス」について、その概要から具体的な使い方までを解説します。
1. ワードプレスとは何か?

ワードプレスは、ウェブサイトを簡単に作成・管理するための設置型CMS(コンテンツマネジメントシステム)です。このCMSは、Web上でのコンテンツ更新が容易に行えるシステムであり、初心者にも使いやすいと評判です。
ワードプレスの特徴を以下にまとめます。
ウェブサイト作成・管理が簡単
ワードプレスを利用すれば、プログラミングの知識がなくても簡単にウェブサイトを作成・管理することができます。エディタを使って簡単に記事の作成やデザインの調整ができます。
カスタマイズの可能性が広がるプラグインやテーマ
ワードプレスには数多くのプラグインやテーマが提供されており、それらを利用することでウェブサイトの機能やデザインを自由にカスタマイズすることができます。プラグインを追加することでSEO対策やセキュリティ強化、コンタクトフォームの追加などが可能です。また、テーマの変更によってウェブサイトのデザインを一括で変更することもできます。
国内外で広く利用されている
ワードプレスは世界中で広範に利用されており、特に日本でも多くの企業や個人が利用しています。そのため、情報やサポートが豊富で利用しやすいです。
以上が、ワードプレスの基本的な特徴です。ワードプレスは初心者にも使いやすいCMSであり、自分のウェブサイトを手軽に作成・管理したい方におすすめのツールです。次のセクションでは、ワードプレスのインストール方法について詳しく解説します。
2. ワードプレスのインストール方法

ワードプレスをインストールするためには、以下の手順を実行します。
1. サーバー・ドメインの契約
ワードプレスをインストールする前に、まずはレンタルサーバーとドメインを契約する必要があります。自社サーバーを持っている場合は、そのサーバーを使用することも可能です。しかし、初めての場合や煩雑な手続きを避けたい場合は、レンタルサーバーを選択することがおすすめです。また、ドメインも自身で取得する必要があります。
2. 契約ドメインをサーバーに設定
レンタルサーバーとドメインを契約したら、次に契約したドメインをサーバーに設定する必要があります。この設定は、各レンタルサーバーの管理画面から行うことができます。
3. 独自SSLを設定
通信を暗号化するために、独自のSSL証明書を設定します。SSL化によって、ユーザーが安心して利用できるサイトであることを示すことができます。また、SEO対策にもなるため、できるだけ対応することがおすすめです。
4. WordPressのインストール
サーバーとドメインの契約が完了したら、WordPressをインストールします。以下の手順で行います。
- WordPressの公式サイトからWordPressファイルをダウンロードします。
- FTPクライアントを使用して、サーバーにWordPressをアップロードします。
- サーバー側の初期設定を行います。
- ブラウザからWordPressの初期設定を行います。サイトのタイトルやコメント許可、ファイルサイズなどを設定します。
5. ログイン
WordPressのインストールが完了したら、ログインして利用することができます。以下のいずれかのURLからログイン画面にアクセスすることができます。
- https://サイトURL/wp-login.php
- https://サイトURL/wp/wp-login.php
以上の手順を実行することで、ワードプレスをインストールし、ログインすることができます。
3. 記事の投稿と編集

WordPressを使用してブログを運営する際には、記事の投稿と編集が非常に重要な作業となります。ここでは、記事の投稿や編集方法について詳しく説明します。
エディタの使い方
WordPressのエディタは、記事の作成や編集を行うための画面です。エディタを使用することで、タイトルや本文の入力、カテゴリーやタグの設定が可能となります。
エディタの使用方法は以下の手順に従います。
- タイトルの入力: エディタの上部の入力欄に記事のタイトルを入力します。
- 本文の編集: エディタの本文の欄に、見出しや画像、本文を追加していきます。必要に応じて、「ビジュアル」と「テキスト」の切り替えができます。ビジュアルでは実際のWebページの表示を確認しながら編集できます。
- メタ説明の入力: 本文の欄の右上にある「メタ説明」を入力することで、検索エンジンやSNSでの表示時に記事の内容が簡潔に説明されます。
- パーマリンクの設定: 各記事ごとにユニークなURL(パーマリンク)を設定することをおすすめします。これにより、記事の内容がわかりやすくなります。
エディタは個別にカスタマイズされることがありますので、自分に合ったエディタを選択しましょう。
カテゴリーとタグによる記事の管理
WordPressでは、記事を「カテゴリー」と「タグ」で分類・管理することができます。
カテゴリー
カテゴリーは記事のジャンルに応じて分けるためのものです。カテゴリーを設定することで、記事を分類して表示することができます。
カテゴリーの設定にあたっては、以下のポイントに注意しましょう。
– 最初に多くのカテゴリーを作成してしまうと、管理が煩雑になる可能性があるので、最低限のカテゴリーから始めることをおすすめします。
– 1記事につき1つのカテゴリーに設定すると、後からの管理がしやすくなります。
タグ
タグは、記事の属性や特徴を示すキーワードのようなものです。タグを設定することで、記事同士を関連付けることができます。
タグの設定にあたっては、以下のポイントに注意しましょう。
– 似たようなタグが作成されると管理が煩雑になる可能性があるため、ルールを決めて作成することがおすすめです。
– カテゴリーとは異なり、複数のタグを設定することができます。
アイキャッチ画像の設定
アイキャッチ画像は、トップ画像として記事が表示される際に表示されます。記事のイメージを伝えるために重要な要素です。
アイキャッチ画像の設定方法は以下の手順です。
- アイキャッチ画像をアップロードします。
- 「メディア」からアイキャッチ画像を選択します。
プレビューで確認
記事が完成したら、実際に公開された状態をプレビューで確認しましょう。プレビュー機能を使用することで、誤字や画像サイズの変更、改行などのミスを見つけることができます。
プレビューを行う手順は以下の通りです。
- WordPressの画面右上の「公開」ブロック内の「プレビュー」をクリックします。
- プレビュー画面で、実際に公開された状態を確認します。
公開
プレビューで問題がないことを確認したら、記事を公開しましょう。以下の手順で公開を行います。
- WordPressの画面右上の「公開」ブロックの「公開」ボタンをクリックします。
- 公開後も、公開された状態を確認するために公開後の画面をチェックしましょう。
以上がWordPressでの記事の投稿と編集方法の基本です。初めての方にとっては少し難しいかもしれませんが、慣れてくるとスムーズに操作できるようになります。
4. 固定ページの作成と編集

固定ページはウェブサイトの管理において非常に重要な要素です。会社概要やお問い合わせフォームなど、情報を掲載するためのページとして利用されます。固定ページは更新頻度が少なく、動きの少ないページとして扱われます。ここでは、固定ページの作成と編集の手順をご紹介します。
新規追加
固定ページを作成するには以下の手順を行います:
- 「固定ページ」メニューから「新規追加」をクリックします。
- 必要な情報を入力します。タイトルや本文などを入力してください。
- 入力が完了したら、「公開」ボタンをクリックしてページを公開します。
編集
既存の固定ページを編集するには以下の手順を行います:
- 「固定ページ」メニューから「固定ページ一覧」をクリックします。
- 編集したい固定ページのタイトルを選択し、編集画面に移動します。
- 編集したい部分にカーソルを合わせ、編集ボタンをクリックします。
- 編集が完了したら、「公開」ボタンをクリックして変更内容を保存します。
削除
固定ページの削除手順は以下の通りです:
- 「固定ページ」メニューから「固定ページ一覧」をクリックします。
- 削除したい固定ページのタイトルにマウスオーバーすると、「ゴミ箱に移動」というオプションが表示されます。それをクリックします。
- 一覧の上部にある「ゴミ箱」というリンクをクリックします。
- 投稿タイトルにマウスオーバーすると、「完全に削除する」というオプションが表示されます。それをクリックすると、固定ページが完全に削除されます。
以上が固定ページの作成と編集の手順です。ウェブサイトの信頼性や利便性を高めるために、正確な情報を掲載することが重要です。
5. テーマとプラグインの設定
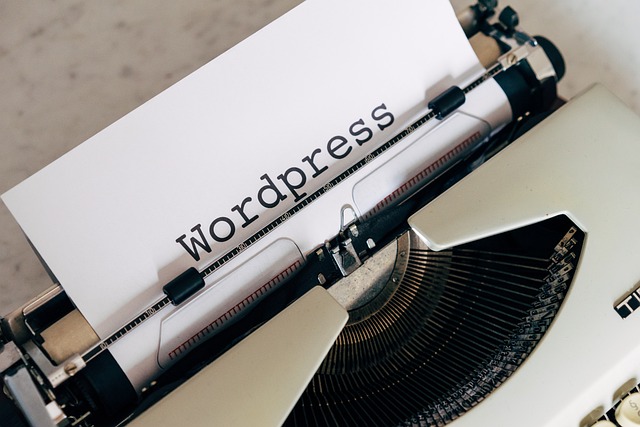
WordPressの魅力の一つは、豊富なテーマとプラグインの選択肢です。このセクションでは、WordPressのテーマとプラグインの設定方法を詳しく説明します。
5.1 テーマの設定
ウェブサイトの外観やデザインを決めるために、テーマを使用します。WordPressでは、無料や有料のテーマが数多く用意されています。初めは無料のテーマを選ぶことをおすすめします。
テーマの検索と追加
- WordPressの管理画面にログインし、左側のメニューから「外観」を選択します。
- 「テーマ」を選択し、表示されるテーマの一覧から好みのテーマを選びます。
- テーマの詳細を確認した後、「インストール」をクリックします。
- インストールが完了したら、「有効化」をクリックしてテーマを有効化します。
テーマのカスタマイズ
WordPressのテーマは、カスタマイズオプションを使用して簡単にカスタマイズすることができます。以下の手順でテーマのカスタマイズを行います。
- WordPressの管理画面にログインし、左側のメニューから「外観」を選択します。
- 「カスタマイズ」を選択します。
- カスタマイズオプションが表示されるので、必要に応じて変更を行ってください。
5.2 プラグインの設定
プラグインは、WordPressの機能を追加または拡張するために使用されます。さまざまなプラグインが用意されていますが、必要なプラグインのみをインストールすることをおすすめします。
プラグインの追加
- WordPressの管理画面にログインし、左側のメニューから「プラグイン」を選択します。
- 「新規追加」を選択します。
- プラグインの一覧が表示されるので、インストールしたいプラグインを検索し、見つけたプラグインにカーソルを合わせて「インストール」をクリックします。
- インストールが完了したら、「有効化」をクリックしてプラグインを有効化します。
プラグインの設定
プラグインによっては、設定が必要なものもあります。有効化したプラグインの中で設定が必要な場合は、以下の手順に従って設定を行ってください。
- WordPressの管理画面にログインし、左側のメニューから「プラグイン」を選択します。
- 設定を行いたいプラグインを選択します。
- プラグインの設定ページが表示されるので、必要な設定を行ってください。
注意:プラグインは定期的にアップデートすることが重要です。セキュリティや機能の向上のために、プラグインのアップデートをお忘れなく。
テーマとプラグインの設定は、WordPressの魅力を最大限に引き出すために重要です。テーマとプラグインを使って、自分のウェブサイトをカスタマイズし、魅力的なものにしましょう。
まとめ
ワードプレスは、初心者でも簡単にウェブサイトを構築できるCMSです。記事の投稿や固定ページの作成、テーマやプラグインの設定など、さまざまな機能によって、自分だけのオリジナルのサイトを作り上げることができます。本記事では、ワードプレスの基本的な使い方について解説しました。これらの情報を参考にしながら、ぜひ自分のウェブサイトを素敵に仕上げていってください。
よくある質問
ワードプレスとは何ですか?
ワードプレスは、ウェブサイトを簡単に作成・管理できるCMSです。プログラミングの知識がなくても、記事の書き込みやデザインの変更が容易に行えます。豊富なプラグインやテーマを使うことで、サイトの機能やデザインをカスタマイズできるのが特徴です。世界中で幅広く利用されており、初心者にも使いやすいツールとなっています。
ワードプレスをインストールするにはどうすればよいですか?
まずは、レンタルサーバーとドメインを契約し、それらの設定を行います。次に、ワードプレスのファイルをサーバーにアップロードし、初期設定を行います。これらの手順を経ることで、ワードプレスをインストールし、ログインして利用を始めることができます。
記事を投稿・編集するには?
ワードプレスのエディタを使って、記事のタイトルや本文を入力できます。また、カテゴリーやタグを設定することで、記事の管理が容易になります。さらに、アイキャッチ画像の設定や、公開前のプレビューなども行えるため、記事の作成と編集が簡単にできます。
固定ページの作成と編集方法は?
固定ページは、会社概要やお問い合わせフォームなどの情報を掲載するために使用されます。新規に固定ページを追加したり、既存の固定ページを編集したりできます。また、不要な固定ページを削除することも可能です。これらの操作は、ワードプレスの管理画面から行うことができます。





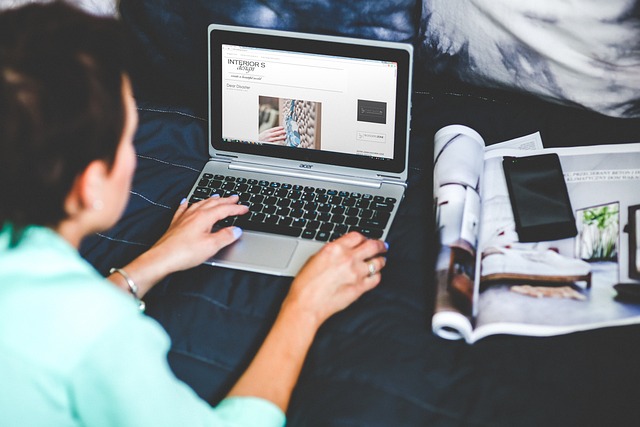


コメント