WordPressでは、自作のテーマを適用する方法がいくつかあり、その中でも特にFTPを使ってアップロードする手順は確実で効率的です。FTPクライアントを利用すれば、サーバーにテーマファイルを直接転送できるため、設定のカスタマイズやトラブルシューティングが容易になります。この記事では、FTPによるテーマアップロードの手順を詳しく解説します。
1. WordPressの自作テーマをアップロードする3つの方法

WordPressで自分が作成したテーマをサイトに適用するためには、いくつかの方法があります。この記事では、特に役立つ3つの手法を詳しく紹介します。それぞれの方法の手順をマスターし、自分のニーズに最適な方法でテーマをアップロードしましょう。
2. ダッシュボードから簡単にテーマをアップロードしよう
WordPressの管理ダッシュボードを通じて、自作テーマを手軽にアップロードすることができます。手順は以下の通りです。
- 管理画面にログインし、サイドメニューから「外観」を選択します。
- 「新規追加」ボタンをクリックし、「テーマのアップロード」を選びます。
- 自分が作成したテーマのZIPファイルを選択し、「今すぐインストール」をクリックします。
この方法は初心者にとってとても分かりやすく、多くの手間が省けるため、非常に人気があります。
3. FTPを使った確実なテーマのアップロード手順
FTP(File Transfer Protocol)を活用することで、テーマのアップロードをより細かくカスタマイズすることができます。以下の手順を参考にしてください。
- FTPクライアントをダウンロードします。代表的なものにはFileZillaやCyberduckがあります。
- FTPクライアントを立ち上げ、サーバー情報(ホスト名、ユーザー名、パスワード)を入力してサーバーに接続します。
- 接続後、
wp-content/themesフォルダを探し、その中に自作テーマ用のフォルダを新たに作成します。 - ZIPファイルを解凍し、作成したフォルダにテーマをアップロードします。
この方法を使えば、テーマのファイル構造を直接操作できるため、設定やトラブルシューティングがスムーズに行えます。
4. テーマフォルダの構成と必要なファイル
テーマの正しいフォルダ構成を理解することは、その後の運営において非常に重要です。自作テーマには、少なくとも以下のファイルが必要です。
style.css: テーマのスタイルを定義するファイル。index.php: テーマの基本的なテンプレートファイル。functions.php: テーマの機能を追加するためのファイル。
これらのファイルを正しく配置することで、テーマが適切に動作します。
5. アップロード後のテーマ有効化とチェックポイント
テーマをアップロードした後は、必ずそのテーマを有効化し、正常に動作しているか確認しましょう。以下のステップを踏んでください。
- 「外観」メニューから「テーマ」を選択し、アップロードしたテーマを見つけます。
- テーマのサムネイルの下にある「有効化」をクリックします。
- 動作を確認するために、サイトを表示し、デザインや機能が正常であることをチェックします。
これにより、問題がないかどうかを早期に確認でき、必要に応じて修正することが可能です。
6. まとめ
これらの方法を駆使することで、さまざまな環境で自作テーマを無事にWordPressにアップロードできるでしょう。自身のニーズに合った方法を選び、ステップを踏んでアップロードすることで、サイトをより魅力的にカスタマイズできます。
2. ダッシュボードから簡単にテーマをアップロードしよう

WordPressでは、ユーザーがダッシュボードを利用して自作テーマを簡単にアップロードできます。この方法は特に初心者にとって利用しやすく、直感的に操作が可能です。ここでは、その具体的な手順について詳しく説明します。
アップロード手順
-
ダッシュボードにログイン
まずは、WordPressの管理画面にログインします。通常のウェブサイトのURLの後に「/wp-admin」を追加することでアクセスできます。 -
外観メニューを開く
画面左のナビゲーションメニューから「外観」を選び、「テーマ」をクリックします。このセクションには、既にインストールされているテーマの一覧が表示されます。 -
新しいテーマの追加
画面の上部にある「新規追加」ボタンを押してください。これにより、新しいテーマを追加するための選択肢が表示されます。 -
テーマのアップロード
次に、「テーマのアップロード」ボタンをクリックします。これで、ファイル選択画面が現れますので、自分のコンピュータに保存されているZIP形式のテーマファイルを選択します。 -
インストールの実行
ファイルを選択した後、「今すぐインストール」を押します。これにより、WordPressがテーマファイルを自動的に解凍し、必要なフォルダに配置します。
注意点
-
ZIP形式のファイル: アップロードする際は、必ずZIP形式で圧縮されたファイルである必要があります。未圧縮のファイルを直接アップロードするとエラーが起こる可能性があるため、注意が必要です。
-
エラーが出た場合: アップロードに失敗した場合には、エラーメッセージをチェックして問題を特定することが重要です。しばしば、CSSファイルが空であるなどの基本的なエラーが原因となっています。
ライブプレビュー機能の活用
アップロードが成功した後、すぐに「有効化」ボタンをクリックせずに、「ライブプレビュー」ボタンを使用しましょう。これにより、実際のブログ上での表示を確認することができます。このプレビュー機能を活用することで、レイアウトやデザインが正しく反映されているか事前に確認することができます。
この手順を実行することで、WordPressのダッシュボードから自作テーマをスムーズにアップロードし、設定を行うことが可能です。自分のブログに最適なデザインを実現するために、ぜひこの方法を試してみてください。
3. FTPを使った確実なテーマのアップロード手順

WordPressの自作テーマをFTPを利用してサーバーにアップロードする方法は、信頼性が高く、効率的です。この手法では、FTPクライアントを通じてサーバーに直接アクセスし、自作のテーマファイルを所定のフォルダに転送することが可能です。以下に、具体的な手順を詳しく解説します。
必要な準備
まずはFTPを使用してテーマをアップロードするための基本情報を準備しましょう。必要な情報は以下の通りです。
- FTPサーバー名またはIPアドレス
- ユーザー名
- パスワード
これらの情報は、お使いのレンタルサーバーの管理パネルで容易に確認できます。
FTPツールのインストール
一般的に使用されるFTPクライアントとしては、以下のものがあります。
- FileZilla(オープンソースで無料)
- Cyberduck(Macユーザーに最適)
- WinSCP(Windows専用)
これらのツールをダウンロードしてインストールし、起動します。
サーバーへの接続
- FTPクライアントを開き、準備したFTPサーバー名、ユーザー名、パスワードを入力します。
- 接続ボタンをクリックして、サーバーに接続します。
接続が成功した場合、左側にはローカルのファイル(自身のPC内のデータ)、右側にはリモートのファイル(サーバー上のデータ)が表示されるようになります。
テーマファイルのアップロード
- 右側のリモートファイルウィンドウから、
wp-content/themesフォルダーに移動します。 - 自作テーマのファイルが保存されているフォルダーを左側のローカルファイルの中から見つけます。
- フォルダー全体を選択し、右側のリモートファイルウィンドウにドラッグアンドドロップしてアップロードします。
テーマの構成確認
アップロードが完了したら、FTPツールを通じてテーマフォルダーの中身を確認します。通常、以下のようなファイルが必要です。
- index.php
- style.css
- header.php
- footer.php
- functions.php(必要であれば)
すべてのファイルが正しくアップロードされていることを確認しましょう。
ダッシュボードでの確認
テーマファイルのアップロードが終わったら、WordPressの管理画面にログインし、外観 > テーマを選択します。自作したテーマがリストに表示されていることを確認し、表示されていれば正常にアップロードされています。
注意点
- アップロード中は、FTPツールの接続が不安定になることがありますので、ファイル転送が完全に完了するまで注意を払うことが重要です。
- エラーが発生した場合は、テーマファイルの構成や名前に問題が無いか再度確認してください。
この手法を用いることで、WordPressの自作テーマを効率的にサーバーにアップロードし、スムーズな利用が可能になります。
4. テーマフォルダの構成と必要なファイル
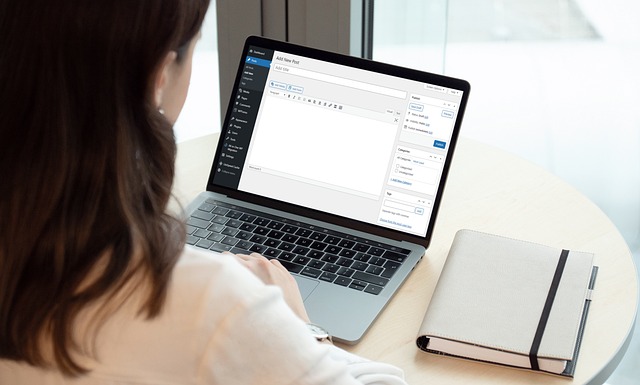
WordPressの自作テーマを開発する際に、テーマフォルダの適切な構成は極めて重要です。このセクションでは、テーマフォルダ内に必要なファイルとその役割について詳しく解説します。
テーマフォルダの基本構成
テーマフォルダは、wp-content/themes/というディレクトリ内に作成されます。ここに含まれる基本的なファイルは、テーマが正しく機能するために不可欠です。
- style.css
これはテーマのスタイルを記述する重要なファイルです。このファイルには、テーマの名前、著者、説明、バージョン情報などが含まれています。以下のフォーマットを使用して記載します。
/*
Theme Name: あなたのテーマ名
Author: あなたの名前
Description: テーマの説明
Version: 1.0
*/
-
index.php
テーマの最初に読み込まれるテンプレートファイルで、ウェブサイトの基本的なレイアウトをここに構築します。 -
header.php
サイトのヘッダー部分を担当するテンプレートファイルです。サイトタイトルやナビゲーションメニューなど、共通の要素がここに配置されます。 -
footer.php
フッターに関連するコードを記述するためのファイルです。著作権情報やリンクなど、ページの最下部に表示するコンテンツをここに追加します。 -
functions.php
このファイルはテーマの機能を拡張するために用いられ、カスタム機能やウィジェット、メニューの設定などを行います。WordPressの「フック」を活用して、さまざまなカスタマイズが可能です。
追加ファイルの考慮
基本ファイルに加え、特定のニーズに応じた以下のテンプレートファイルを作成することで、より専門的なテーマを構築することができます。
- single.php: 個別の投稿ページを表示するためのファイル。
- archive.php: アーカイブページの表示を管理するためのファイル。
- page.php: 固定ページ用のテンプレートファイル。
- 404.php: ページが見つからない場合に表示されるエラーページ用のファイル。
テーマフォルダの役割
これらのファイルは、WordPressがコンテンツをどのように表示するかに影響を与えます。正しく構成されたテーマフォルダは、効率的なカスタマイズやメンテナンスを実現します。
それぞれのファイルは特定の機能を持ち、組み合わせることで、ユーザーにとって魅力的で機能的なデザインを提供します。テーマを作成する際には、これらの基本ファイルとその役割を理解し、効果的に活用することが成功へのカギとなります。
5. アップロード後のテーマ有効化とチェックポイント

WordPressで自作テーマをアップロードしたあとは、そのテーマを有効化し、正しく機能するかを確認することが重要なステップです。このプロセスを経ることで、あなたのブログが期待通りのデザインや機能を持っているかを確認できます。ここでは、テーマの有効化手順とその後のチェックポイントについて具体的に解説します。
テーマの有効化手順
-
WordPress管理画面へのログイン
– まず、WordPressのダッシュボードにアクセスし、管理画面にログインします。 -
外観メニューの選択
– サイドメニューから「外観」を選択し、「テーマ」に移動します。 -
アップロードしたテーマの確認
– アップロードした自作テーマが一覧に表示されているか確認します。 -
テーマの有効化
– 対応するテーマの上にマウスを持って行き、「有効化」ボタンを押して、そのテーマを適用します。
ライブプレビューの活用
テーマを有効化する前に「ライブプレビュー」機能を使って、テーマの見た目や動作を確認することは非常に重要です。
- プレビュー確認の利点
- デザインの確認: ブログの実際のデザインを事前にチェックし、意図したデザインがしっかり反映されているか確認できます。
- エラーの検出: CSSやJavaScriptにエラーが存在しないか、デベロッパーツールを使って調査することができます。
チェックポイント
CSSの正常な適用
- プレビュー時にCSSが正しく表示されない場合は、次の点を確認しましょう。
- style.cssの位置: CSSファイルが正しいディレクトリに配置されているか確認します。
- 記述ミス: CSSコードに誤りがないか再度チェックします。
JavaScriptの動作確認
- テーマ内部で使用しているJavaScriptの動作も重要な要素です。特にインタラクティブな要素が多く含まれている場合は、慎重な確認が必要です。
デバッグログの確認
- テーマに不具合が見つかった場合、WordPressのデバッグモードを有効にしてエラーログを確認することで、根本的な問題を特定できます。
functions.phpに以下のコードを追加すれば、デバッグ情報を取得可能です。
php
define('WP_DEBUG', true);
define('WP_DEBUG_LOG', true);
define('WP_DEBUG_DISPLAY', false);
最終チェック
- テーマの有効化後に、実際にサイトにアクセスし、各ページが期待通りに表示されるかを再確認することが重要です。特にナビゲーションメニュー、ウィジェット、コンテンツ表示に問題がないかを丁寧にチェックしましょう。
この手順をしっかりと実施することで、自作テーマがスムーズに反映され、より良いユーザー体験を提供できるようになります。テストを怠らず、必要に応じて調整を行うことが成功のカギです。
まとめ
WordPressで自作テーマをアップロードする際には、ダッシュボードからの簡単な方法やFTPを使った信頼性の高い手順など、状況に応じた複数の選択肢があります。テーマフォルダの適切な構成と必要なファイルを把握することで、正しい設定と動作確認が可能になります。アップロード後は、テーマの有効化とライブプレビューによる詳細なチェックを行い、最終的にサイトで期待通りの表示と機能が実現されているかを確認することが重要です。これらの手順を踏まえて、ユーザー体験の向上につながるオリジナルのWordPressテーマを構築していきましょう。
よくある質問
WordPressの自作テーマをアップロードする簡単な方法は?
ダッシュボードから簡単にアップロードできます。まず管理画面にログインし、外観メニューからテーマを選びます。「新規追加」ボタンをクリックし、テーマのZIPファイルを選択してインストールするだけです。この方法は初心者にもおすすめで、手間がかからないため人気があります。
FTPを使ってテーマをアップロードする手順は?
FTPクライアントを使えば、サーバーに直接アクセスし、テーマファイルを所定のフォルダにアップロードできます。まずFTPの接続情報を準備し、クライアントソフトをインストールします。次にwp-content/themesフォルダに自作テーマのフォルダを作成し、そこにファイルをアップロードします。この方法では細かい設定が可能で、トラブルシューティングも容易です。
テーマフォルダに必要なファイルは何ですか?
テーマフォルダには少なくとも以下のファイルが必要です。style.cssはテーマのスタイルを定義し、index.phpは基本的なテンプレートファイル、functions.phpはテーマの機能を追加するためのファイルです。これらのファイルを適切に配置することで、テーマが正常に動作します。
テーマのアップロード後に何をチェックすべきですか?
アップロード後は必ずテーマを有効化し、サイトの表示を確認しましょう。管理画面の外観メニューからテーマを有効化し、ライブプレビューで見た目やデザインをチェックします。CSSやJavaScriptに問題がないか、デベロッパーツールで調査することも重要です。最終的に実際のサイトにアクセスし、各ページが期待通りに表示されるかを確認します。








コメント