ハンバーガーメニューは、特にモバイルデバイスでのウェブサイトやアプリのナビゲーションを改善するためのデザイン要素です。このブログでは、ハンバーガーメニューの仕組み、メリット・デメリット、HTML/CSSによる実装方法、JavaScriptを使った動的な実装テクニック、デザインのカスタマイズポイントなどを詳しく解説します。ハンバーガーメニューの理解を深め、実践的なスキルを身につけることができます。
1. ハンバーガーメニューとは?基本の仕組みを理解しよう
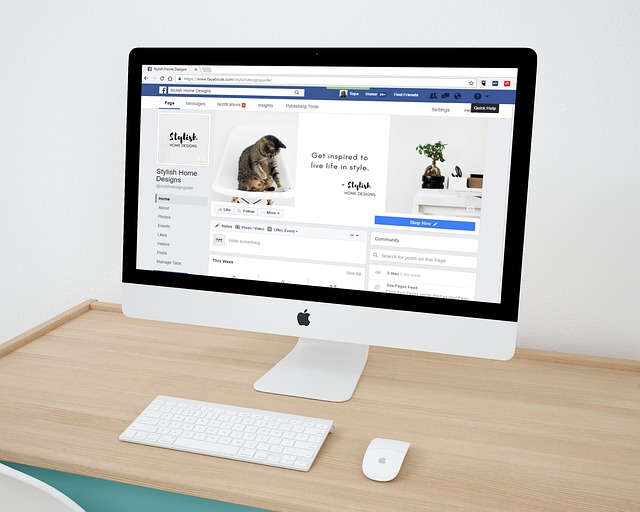
ハンバーガーメニューは、特にスマートフォンやタブレットなどの小型デバイスにおいて、効率的にナビゲーションを提供するためのデザイン要素です。このコンセプトは、通常、画面の右上または左上に表示される三本線のアイコン(≡)によって表現されます。このアイコンをタップすると、隠れていたメニューがスライドやフェードで展開され、ユーザーが必要なページや情報にアクセスできるようになります。
ハンバーガーメニューの仕組み
ハンバーガーメニューの基本的な仕組みは以下の通りです:
- アイコンのデザイン: 三本線のアイコンがユーザーにメニューの存在を示します。このシンプルなデザインは、視覚的に認識されやすく、直感的に操作できます。
- メニューの展開: アイコンをタップすると、隠れていたメニューが表示されます。多くの場合、スライドインやフェードインなどのアニメーションが適用され、ユーザーに視覚的な楽しさを提供します。
- メニューの収納: 再度アイコンをタップするとメニューが収納され、画面スペースを有効に活用します。
なぜハンバーガーメニューが必要なのか?
特にスマートフォンの普及に伴い、画面のスペースは限られています。そのため、ハンバーガーメニューは、次のような理由から必要とされています:
- 省スペース化: メニューを隠すことで、画面領域を最大限に活用し、重要なコンテンツを目立たせることができます。
- ユーザー体験の向上: ユーザーが必要な情報を素早く見つけられるため、サイトの運営者は訪問者にとって快適な体験を提供できます。
ハンバーガーメニューの適用例
多くのウェブサイトやアプリでは、ハンバーガーメニューが標準的なナビゲーション形式として採用されています。以下はその一例です:
- 企業サイト: 「会社概要」「サービス」「お問合せ」などのリンクをまとめて表示し、訪問者が簡単に情報へアクセスできるようにします。
- ブログやポートフォリオ: 記事や作品の一覧をメニューに表示することで、視覚的に整理された印象を与えます。
このように、ハンバーガーメニューは現代のウェブデザインにおいて不可欠な要素であり、特にモバイルファーストの視点から見ると、その重要性は一層高まっています。
2. ハンバーガーメニューのメリット・デメリットを知ろう

ハンバーガーメニューは、特にモバイルサイトで一般的に使用されるナビゲーション形式です。便利な反面、一部のデメリットも存在します。ここでは、ハンバーガーメニューのメリットとデメリットを詳しく見ていきましょう。
メリット
-
省スペース
ハンバーガーメニューは、画面上に占めるスペースを最小限に抑えることができます。特にスマートフォンでは画面が小さいため、メニューを隠すことで他の重要なコンテンツに焦点を当てることができます。これにより、ユーザーはコンテンツをストレスなく閲覧できます。 -
スタイリッシュなデザイン
ハンバーガーメニューは、アイコンのみで構成されるため、シンプルで洗練されたデザインを実現できます。訪問者にとって視覚的に魅力的なホームページを作成することができ、ブランドイメージを強調するポイントにもなります。 -
メインビジュアルの強調
通常、ハンバーガーメニューを使用すると、メインビジュアルに十分なスペースを確保できるため、企業や商品のアピールに効果的です。大きな画像やキャッチコピーを目立たせることで、訪問者の目を引くことができます。
デメリット
-
メニューの存在に気づかれにくい
ハンバーガーメニューは、三本線のアイコンだけではメニューの存在を十分に伝えられない場合があります。特に、スマートフォンに不慣れなユーザーや高齢者にとっては、これが障壁となり、サイト全体の利用が難しくなる恐れがあります。そのため、アイコンだけでなく「MENU」などのテキストを併記することも一つの選択肢です。 -
情報が隠れる
ハンバーガーメニューを開かないと、メニューの内容が分からないため、重要なリンクや情報にアクセスするための手間が増える場合があります。訪問者が迷ってしまうことなく、必要な情報にアクセスできるようにするために、重要なボタン(電話、お問い合わせなど)をメニューの外に配置することも検討するべきです。 -
直感性の欠如
一部のユーザーはハンバーガーメニューの使い方に慣れていないため、メニューの展開方法を理解していないことが多いです。この場合、ユーザーは直感的に操作を行えず、サイトから離脱してしまう可能性があります。特に、あらゆる年齢層やテクノロジーに対する熟練度の異なるユーザーをターゲットにしている場合は、その配慮が必要です。
ハンバーガーメニューは、利便性を提供する一方で、使いやすさに影響を与えることがあります。これらのメリットとデメリットを理解し、自社のターゲットやコンテンツに最適な形式を選択することが重要です。
3. HTML/CSSで作る!シンプルな実装方法
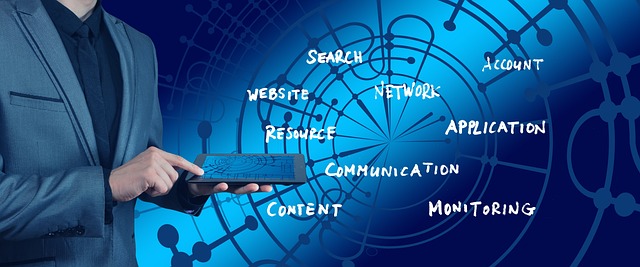
HTMLとCSSのみでハンバーガーメニューを手軽に構築する方式は、ウェブ開発の初心者にとって大変魅力的なアプローチです。JavaScriptを全く用いないため、実装は軽やかで高速に動作する上、セキュリティ面でも優れています。本稿では、基盤となる構造と具体的なコーディング例を詳しく説明していきます。
HTMLの基本構造
まずは、ハンバーガーメニューを形成するための基本的なHTMLコードを用意しましょう。これがその基本的な構成です。
“`html
“`
CSSでスタイルを設定
次に、CSSを使って視覚的なスタイルとアニメーションを施します。以下に、基本的なスタイル設定の一例を示します。
“`css
.header {
display: flex;
justify-content: space-between;
align-items: center;
padding: 20px;
background-color: #fff;
}
.logo {
font-size: 24px;
}
.drawer_hidden {
display: none;
}
.drawer_open {
display: flex;
cursor: pointer;
flex-direction: column;
justify-content: center;
height: 30px;
width: 30px;
}
.drawer_open span {
display: block;
height: 3px;
width: 30px;
background: #333;
margin: 3px 0;
transition: all 0.3s ease;
}
.nav_content {
position: fixed;
top: 0;
left: 100%;
width: 250px;
height: 100%;
background-color: #fff;
transition: left 0.3s ease;
}
.nav_list {
list-style: none;
padding: 0;
margin: 0;
}
.drawer_input:checked ~ .nav_content {
left: 0;
}
.drawer_input:checked ~ .drawer_open span:nth-child(1) {
transform: rotate(45deg);
margin: 0;
}
.drawer_input:checked ~ .drawer_open span:nth-child(2) {
opacity: 0;
}
.drawer_input:checked ~ .drawer_open span:nth-child(3) {
transform: rotate(-45deg);
margin: 0;
}
“`
シンプルな動作
このコードを実装すると、ハンバーガーアイコンをクリックすることでメニューがスムーズにスライドインとスライドアウトを行います。この手法は、ユーザーがハンバーガーメニューの動きを直感的に理解できるようデザインされています。
アクセシビリティを考慮
また、アクセシビリティにも配慮することが極めて重要です。具体的には、メニューアイコンにaria-label属性を追加し、支援技術がその意図を正確に把握できるようにしましょう。実装例は以下の通りです。
html
<label for="drawer_input" class="drawer_open" aria-label="メニューを開く">
<span></span>
</label>
このようにして、ハンバーガーメニューの実装方法をHTMLとCSSだけで学ぶことができます。自身のプロジェクトに合わせてスタイルを調整したり、新しい機能を追加したりして、独自のデザインへとカスタマイズしてみるのも良いでしょう。
4. JavaScriptを使った動きのある実装テクニック

ハンバーガーメニューの動きを実装するためには、JavaScriptの力を借りることが不可欠です。ここでは、スムーズなアニメーションやインタラクションを実現するための具体的なテクニックを解説します。
基本的なイベントハンドリング
最初に、ユーザーがハンバーガーメニューをクリックした際に、その動作をトリガーするための基本的なイベントハンドリングの設定を行います。以下は、ハンバーガーメニューとナビゲーションメニューを連動させる簡単なコード例です。
“`javascript
const ham = document.querySelector(‘#js-hamburger’);
const nav = document.querySelector(‘#js-nav’);
ham.addEventListener(‘click’, function () {
ham.classList.toggle(‘active’);
nav.classList.toggle(‘active’);
});
“`
このコードでは、ハンバーガーメニューのアイコンがクリックされたときに、activeクラスが付与され、表示状態が切り替わります。classList.toggleメソッドを使用することで、簡単にクラスの有無を切り替えられます。
スムーズなアニメーション効果
ハンバーガーメニューのアニメーションをスムーズにするには、CSSと組み合わせることで、ビジュアルのインパクトを高めることが重要です。以下のCSSスタイルは、アニメーション効果を実現するための例です。
“`css
js-nav {
transition: transform 0.3s ease, opacity 0.3s ease;
transform: translateX(100%);
opacity: 0;
}
js-nav.active {
transform: translateX(0);
opacity: 1;
}
“`
これにより、ナビゲーションメニューが表示される際に、滑らかにスライドインし、フェードインする動きが加わります。
アクセシビリティの配慮
インタラクションを簡単にするためには、アクセシビリティを考慮することも重要です。適切なaria属性を使用することで、スクリーンリーダーにとっても使いやすいナビゲーションを提供できます。例えば、ハンバーガーメニューには以下のような属性を追加します。
“`html
“`
ここで、aria-expanded属性は、メニューが展開されているかどうかを示し、aria-hidden属性は、非表示であることを示します。JavaScriptでメニューの表示状態を切り替える際には、これらの属性の値も適切に更新します。
レスポンシブデザイン
ハンバーガーメニューは、特にモバイルデバイスで使われることが多いため、レスポンシブデザインを意識したコーディングが求められます。メディアクエリを使用して、デバイスの画面サイズに応じてスタイルを調整することが重要です。以下は、簡単なレスポンシブ対応の例です。
css
@media (max-width: 768px) {
#js-nav {
/* モバイル用のスタイル */
}
}
このように、画面サイズに基づいて異なるスタイルを適用することで、ユーザー体験を向上させることができます。
ハンバーガーメニューのJavaScriptによる実装は、ユーザーインターフェースのナビゲーションをより直感的にするための強力な手段です。各ステップで考慮すべきポイントを押さえつつ、ぜひ自分のプロジェクトに応じてカスタマイズしてみてください。
5. デザインをカスタマイズ!見た目の調整ポイント
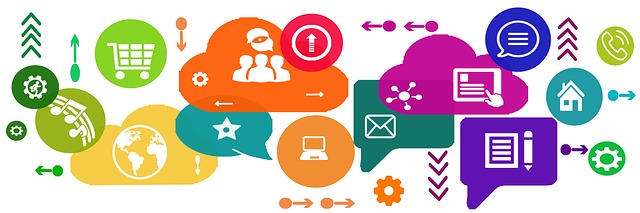
ハンバーガーメニューのデザインを工夫することで、ウェブサイト全体の印象を大きく向上させることができます。このセクションでは、メニュー項目のデザインスタイル、配置、カラースキームの調整方法に注目し、具体的な手法を解説していきます。
メニュー項目のスタイルを変更する
メニュー項目の視認性を高めるためには、CSSを活用してスタイルを設定することが不可欠です。以下のポイントを考慮し、ユーザーが利用しやすいデザインを心掛けましょう。
-
テキストカラー: ユーザーが視認しやすい色を選ぶことが重要です。背景色とのコントラストをしっかり考慮した色合いを選びましょう。例えば、以下のように設定します:
css
.menu a {
color: #333; /* ダークグレー */
} -
フォントサイズ: メニュー項目のフォントサイズを適切に設定し、特にスマートフォンでの操作に配慮してタッチしやすいサイズを選びます。一般的には14pxから16pxが望ましいです。
-
余白の設定: メニュー項目間に適切な余白を設けることで、誤タップのリスクを減少させることができます。「margin」プロパティを利用して、上下の間隔を調整すると良いでしょう。
メニューの位置と色を調整する
メニューの配置は、ページ全体のデザインにおいて重要な要素です。視覚的位置や色の選択は、ユーザーのナビゲーション体験に大きな影響を及ぼします。
-
位置調整: CSSの
positionプロパティを利用して、メニューを画面内の希望する位置に設定します。以下は、画面の右上に固定する方法の一例です。
css
.menu {
position: fixed;
top: 20px;
right: 20px;
} -
背景色の設定: メニューの背景色は、ウェブサイト全体のトーンに合わせることが重要です。ホワイトやソフトなトーンを選ぶことで、他のコンテンツを引き立てることが可能です。
css
.menu {
background-color: #ffffff; /* ホワイト */
}
アニメーションでの演出
メニューの表示や非表示の際にアニメーションを取り入れることで、ユーザー体験をさらに向上させることができます。アニメーションを実装する際には、CSSのtransitionを使用し、滑らかで直感的な動きを実現します。
css
.menu {
transition: transform 0.3s ease-in-out; /* スライドイン・スライドアウト */
}
- 動きの指定: メニューの動き方についても考えてみましょう。例えば、左からスライドインする場合は、
transform: translateX(-100%);を使って、画面外からスムーズに入ってくるように設定できます。
このように、ハンバーガーメニューのデザインをカスタマイズすることで、ユーザビリティを高めることが可能です。デザインの調整を行う際には、実際にテストを行いながら、最も適したスタイルを見つけていきましょう。
まとめ
ハンバーガーメニューは、特にスマートフォンやタブレットなどの小型デバイスにおいて、効率的でスタイリッシュなナビゲーション方式として一般的に採用されています。本記事では、その基本的な仕組みやメリット・デメリット、HTML/CSSやJavaScriptを使った実装方法、さらには視覚的なデザインのカスタマイズについて詳しく解説しました。ハンバーガーメニューの理解を深め、ユーザビリティの向上と美しいデザインを両立させることで、魅力的なウェブサイトの制作が可能になるでしょう。様々な工夫を凝らし、ご自身のウェブサイトに最適なハンバーガーメニューを実現してみてください。
よくある質問
ハンバーガーメニューとはどのようなものですか?
ハンバーガーメニューは、スマートフォンやタブレットなどの小型デバイスで効率的にナビゲーションを提供するためのデザイン要素です。三本線のアイコンで表現され、これをタップすると隠れていたメニューが表示されます。この方式により、限られた画面空間を有効に活用し、ユーザーが素早く必要な情報にアクセスできるようになります。
ハンバーガーメニューにはどのようなメリットやデメリットがありますか?
ハンバーガーメニューの主なメリットとしては、画面スペースの節約、洗練されたデザインの実現、メインビジュアルの強調などが挙げられます。一方で、メニューの存在に気づきにくい、重要な情報が隠れてしまう、直感性に欠ける、といったデメリットもあります。ターゲットユーザーやコンテンツに合わせて、メリット・デメリットを慎重に検討する必要があります。
HTMLとCSSだけでハンバーガーメニューを実装できますか?
はい、HTML とCSSのみでハンバーガーメニューを簡単に実装することができます。基本的な構造としては、ロゴ、ハンバーガーアイコン、ナビゲーションメニューを配置し、CSSでスタイルとアニメーション効果を設定します。この方式は軽量で高速に動作し、セキュリティ面でも優れています。初心者にとっても取り組みやすい実装方法といえます。
JavaScriptを使ってハンバーガーメニューをどのように改善できますか?
JavaScriptを使うことで、ハンバーガーメニューのインタラクションをさらに向上させることができます。基本的なイベントハンドリングに加え、CSSアニメーションと組み合わせてスムーズな動きを実現したり、アクセシビリティ向上のためのaria属性の設定、レスポンシブデザインへの対応など、様々な機能拡張が可能です。これらの工夫によって、ユーザー体験をより直感的で使いやすいものにすることができます。








コメント