WordPressを利用してブログを運営する際、適切なテーマを選択することが重要です。今回は、人気の高いコクーンテーマについて、その特徴や入手方法、正しい設定方法などを詳しく解説します。初心者の方でも戸惑うことなくコクーンテーマを利用できるよう、分かりやすく説明していきます。
1. コクーンが管理画面に表示されない原因とは

WordPressのテーマとして非常に人気のあるCocoon(コクーン)ですが、なぜ管理画面で見つからないのか、不思議に思ったことはありませんか?その理由は、CocoonがWordPressの公式テーマリポジトリに登録されていないためです。具体的には、以下のポイントが挙げられます。
Cocoonは外部サイトからダウンロードする必要がある
Cocoonは、WordPress管理画面の「外観」>「テーマ」>「新規追加」などのステップを踏んでも表示されません。そのため、次のような手順を実行する必要があります:
- Cocoonの公式サイトからテーマファイルをダウンロードします。
- ダウンロードしたZIPファイルをWordPressにアップロードします。
- アップロード後にテーマを有効化します。
この手順があるため、他のテーマと同じように管理画面で簡単に見つからないのです。
無料テーマである理由
Cocoonは、自由に使用できる無料テーマとして開発されているため、公式リポジトリ登録の代わりに、外部で直接ファイルを提供する形式を取っています。この特徴により、さまざまな機能やカスタマイズが可能になっていますが、同時に初めての方には少し手間がかかるかもしれません。
利点と必要性
Cocoonの価値は、単なるテーマとしての機能に留まりません。多くのカスタマイズオプションやデザインのスキンが提供されているため、初心者から上級者まで幅広いユーザーに対応しています。そのため、WordPress管理画面からすぐに見つかることはないものの、その手間を惜しんででも利用する価値があります。
管理画面に表示されない他のテーマ
他にも非公式テーマが存在し、同様の理由で管理画面に表示されないことがあります。これにより、「テーマが見つからない」と感じることが多くなるでしょう。ただし、Cocoonのように信頼性が高く、機能が充実しているテーマを選ぶことで、WordPressサイトの見栄えや利便性を大幅に向上させることが可能です。
したがって、管理画面にCocoonが表示されないことは不思議なことではなく、特にCocoonの特長と外部ダウンロードの必要性を理解すれば、スムーズにテーマを導入することができます。
2. コクーンをワードプレスで探す正しい方法

WordPressのテーマ「Cocoon(コクーン)」は、使い勝手の良さやカスタマイズの自由度から、多くのユーザーに選ばれています。しかし、ワードプレスの管理画面からコクーンを直接見つけることはできません。このセクションでは、コクーンを正しく見つけるための具体的な方法をお伝えします。
コクーンテーマの非表示の理由
コクーンはWordPressの公式テーマリポジトリに未登録のため、標準的な検索機能では見つけられません。その結果、多くの初心者が「ワードプレス管理画面でコクーンを見つけられない」といった困難に直面します。この状況を改善するためには、以下の手順を順守することが重要です。
正しいダウンロード手順
-
公式ダウンロードページにアクセスする
コクーンを利用するためには、公式サイトからテーマをダウンロードすることが必要です。こちらの公式ダウンロードページをご確認ください。 -
親テーマと子テーマをダウンロードする
ページを下にスクロールすると、親テーマと子テーマのダウンロードリンクが出現します。どちらも選択し、ZIPファイルとして保存します。
- 親テーマ:
cocoon-master.zip - 子テーマ:
cocoon-child-master.zip
- ZIPファイルの管理
ダウンロードが済んだら、ファイルが正しくダウンロードフォルダに保存されているか確認しましょう。特にMacユーザーは、自動的に解凍されないよう注意が求められます。
コクーンのインストール方法
コクーンをダウンロードしたら、次にワードプレスの管理画面に戻り、テーマをインストールします。
-
ワードプレスにログイン
ワードプレスの管理画面にサインインし、「外観」メニューに進みます。 -
新規追加からテーマのアップロード
上部の「新規追加」をクリックし、「テーマのアップロード」に進みます。 -
ファイルを選択してインストール
先ほどダウンロードした親テーマのZIPファイルを選び、「今すぐインストール」をクリックします。その後、インストールが完了するまで待ちます。 -
子テーマのインストール
同様の手順で、子テーマもアップロードし、最後に子テーマを有効にします。
まとめておくべきポイント
- コクーンはWordPressの通常のテーマリストには載っていない
- 親テーマと子テーマの両方を公式サイトからダウンロードする必要がある
- ダウンロードしたファイルが正しくZIP形式になっていることを確認する
正確な手順でコクーンをダウンロードし、インストールすることで、スムーズにブログ運営をスタートすることができます。これにより、効果的にコクーンを見つけ出し、活用する準備が整うことでしょう。
3. コクーンを手動でダウンロードする手順

Cocoonの公式サイトにアクセス
まず最初に、Cocoonテーマを自分でダウンロードするためには、Cocoonの公式サイトに訪れる必要があります。ウェブサイトにアクセスしたら、目立つ位置にある「ダウンロード」ボタンをクリックして、テーマのダウンロードページに移動しましょう。
親テーマと子テーマのダウンロード
Cocoonには、親テーマと子テーマの2種類があります。両方のテーマをダウンロードすることが必要ですので、以下の手順に沿って進めてください。
-
親テーマのダウンロード:
– ページを下にスクロールして「親テーマのダウンロード」セクションを見つけます。
– 表示された「Cocoonテーマをダウンロード」ボタンをクリックして、親テーマをダウンロードします。 -
子テーマのダウンロード:
– 次に、同じくページを下へ進めて、「子テーマのダウンロード」セクションまで到達します。
– 「Cocoon子テーマをダウンロード」のリンクをクリックし、子テーマも入手しましょう。
ダウンロードしたファイルの確認
ダウンロードが完了すると、通常、ファイルがZIP形式で保存されます。これを確認するために、ダウンロードフォルダを開き、次のファイルが存在しているかをチェックしてください。
- cocoon-master.zip(親テーマ)
- cocoon-child.zip(子テーマ)
もし、ファイルが自動解凍されてしまっている場合は、手動で再圧縮を行う必要があります。特に、Macユーザーは自動解凍が設定されていることが多いので注意が必要です。
ZIPファイルの手動圧縮方法
自動解凍されたZIPファイルを再圧縮する方法は以下の通りです。
- ダウンロードフォルダ内にある「cocoon-master」フォルダを右クリックします。
- 「『cocoon-master』を圧縮」というオプションを選択します。
- 新しく生成されたZIPファイルが正常に作成されているか確認します。
この手順は、子テーマにも同様に適用してください。
保存先の確認
すべてのZIPファイルが正しく作成されたら、保存場所を確認しましょう。一般的には、デスクトップや自分が使用しやすいフォルダに保存しておくと、後々のインストール作業が円滑に進むこと間違いありません。これで、コクーンの手動ダウンロードの準備が整いました。
この手順をしっかりと実行することで、エラーやトラブルを回避し、スムーズにテーマのインストールへ進むことができるでしょう。
4. ワードプレスへのコクーンのインストール方法

ワードプレスにコクーンを導入する方法は、非常にシンプルで、初心者でも容易に実行できる内容です。このセクションでは、コクーンをスムーズにインストールするための具体的な手順を詳しく解説します。
ステップ1: ワードプレスにログイン
まず、コクーンをインストールするために、ワードプレスの管理画面へのログインが必要です。ログインが完了すると、ダッシュボードが表示されるので、次のステップに進みましょう。
ステップ2: テーマのアップロード
-
外観メニューを選ぶ
左側のサイドバーから「外観」をクリックし、その後「テーマ」を選択します。 -
新規追加を選択
画面の上部にある「新規追加」をクリックし、新しい画面に移動します。 -
テーマのアップロード
「テーマのアップロード」をクリックすると、ファイル選択のダイアログが開きます。
ステップ3: コクーンの親テーマをアップロード
-
ファイルを選択
「ファイルを選択」をクリックし、事前にダウンロードした親テーマのZIPファイル(例: cocoon-master-2.3.6.3.zip)を指定します。 -
インストールを開始
ファイルを選んだら、「今すぐインストール」をクリックします。 -
インストール確認
インストールが完了すると「テーマのインストールが完了しました」と表示されます。この時点で親テーマはまだ有効化しないようにします。
ステップ4: 子テーマのアップロード
次は、子テーマをインストールします。ここでの手順も親テーマのアップロードに似ています。
-
再度、テーマのアップロードを行う
「新規追加」から再び「テーマのアップロード」を選択します。 -
子テーマのファイルを選ぶ
「ファイルを選択」をクリックし、子テーマのZIPファイル(例: cocoon-child-master-1.1.3.zip)を指定します。 -
インストールを実行する
「今すぐインストール」をクリックして、子テーマのインストールを始めます。 -
子テーマの有効化
インストールが完了したら、有効化ボタンをクリックし、これで子テーマが利用可能となります。
注意点
- ZIPファイルの確認: 親テーマと子テーマが正しくZIPフォーマットでダウンロードされているかどうかを確認してください。特にMacを使用しているユーザーは、自動的に解凍されることがあるため注意が必要です。
- サイズ制限: インストール中にエラーが発生した場合、テーマのファイルサイズが大きすぎることが考えられます。この場合は、軽量なテーマの使用を考えると良いでしょう。
これで、ワードプレスへのコクーンのインストールが完了しました。インストールが終わったら、テーマのカスタマイズに着手し、自分のブログにマッチしたデザインを作っていきましょう。このプロセスを通じて、コクーンが提供する豊富な機能を最大限に活用できるようになります。
5. コクーンの子テーマ設定のやり方
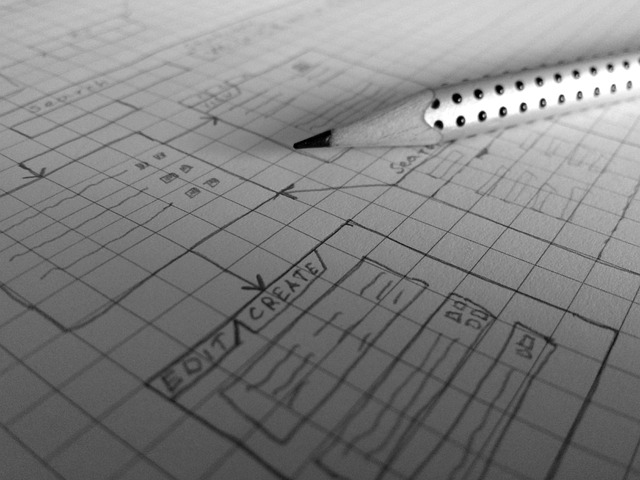
ワードプレスの「Cocoon」テーマを効果的にカスタマイズするためには、子テーマの設定が非常に重要です。子テーマを適切に構築することで、親テーマが更新された際にカスタマイズが失われる危険を回避できます。ここでは、コクーンの子テーマ設定に関する具体的な手順やポイントを詳しく解説します。
子テーマの有効化手順
-
親テーマのインストール確認
まず、Cocoonの親テーマが正しくインストールされているかを確認することが第一歩です。管理画面から「外観」→「テーマ」を開き、Cocoonがリストに表示されているかを確認しましょう。 -
子テーマのインストール
次に、ダウンロードした子テーマファイル(cocoon-child-master.zip)を準備して、「テーマのアップロード」を選択します。ファイルを選択し、「今すぐインストール」をクリックしてインストールを完了させます。 -
子テーマの有効化
インストールが完了したら、再度「外観」→「テーマ」を開き、「Cocoon Child」が表示されているかチェックします。表示された子テーマを選択し、「有効化」をクリックして有効にします。
子テーマ設定のポイント
-
親テーマの更新を心配しない
子テーマをアクティブにすることで、親テーマがアップデートされても自分のカスタマイズがそのまま保たれ、将来の手間を省けます。 -
カスタマイズの保存先
子テーマを使用することで、自分が行ったカスタマイズ内容がすべて子テーマ内に保存されるため、親テーマが変更されても設定が失われることはありません。
子テーマに CSS を加える方法
子テーマを構築した後、サイトに合ったCSSを追加するのは簡単です。以下の手順を行ってください。
-
外観メニューからカスタマイザーを開く
管理画面の「外観」から「カスタマイズ」を選びます。 -
追加の CSS
カスタマイザー内で「追加 CSS」を選択し、必要なスタイルを入力します。ここにCSSコードを加えることで、デザインの調整が手軽に行えます。
子テーマを使った配布と再利用
作成した子テーマは、他のワードプレスサイトでも活用できるため、非常に便利です。作成した子テーマは、zip形式で圧縮しておけば、異なる環境でも簡単にインストール可能です。この方法を利用すれば、複数のサイトに同じカスタマイズを効率的に適用することができます。
このように、ワードプレスでコクーンの子テーマを適切に設定することにより、魅力的なウェブサイトを簡単に作成できるようになります。独自のスタイルを楽しむために、ぜひ子テーマの活用をお勧めします。
まとめ
コクーンは初心者からベテランまで幅広く使われているWordPressテーマですが、管理画面から見つからないのは、公式リポジトリに登録されておらず、外部サイトからダウンロードする必要があるためです。しかし、親テーマと子テーマを正しくインストールすることで、カスタマイズの自由度が高く、将来の更新にも強いサイトを構築できます。コクーンの特徴と設定方法を理解し、自分のニーズに合わせてサイトをデザインしていきましょう。
よくある質問
なぜ管理画面にCocoonが表示されないのですか?
Cocoonは WordPress の公式テーマリポジトリに登録されていないため、管理画面から直接見つけることはできません。代わりに、Cocoon の公式サイトからテーマファイルをダウンロードし、WordPress にアップロードする必要があります。これは Cocoon が無料テーマとして開発されているためで、多くのカスタマイズオプションを提供するという利点がある一方で、初めての方にとっては手間がかかる可能性があります。
Cocoonをワードプレスで探すには正しい方法はありますか?
Cocoonを正しく見つけるには、まず Cocoon の公式サイトにアクセスし、親テーマと子テーマの両方をダウンロードする必要があります。その後、WordPress の管理画面から「新規追加」->「テーマのアップロード」の手順でテーマをインストールし、子テーマを有効化することで、Cocoon を使用し始めることができます。
Cocoonの親テーマと子テーマをどのように手動でダウンロードすればよいですか?
Cocoon の公式サイトにアクセスし、「ダウンロード」ボタンをクリックして、親テーマと子テーマのダウンロードページに移動します。それぞれ、「Cocoonテーマをダウンロード」と「Cocoon子テーマをダウンロード」のリンクをクリックしてZIPファイルをダウンロードします。特に Macユーザーはファイルが自動的に解凍されないよう注意する必要があります。
Cocoonをワードプレスにインストールするにはどのような手順が必要ですか?
まず、WordPress の管理画面にログインし、「外観」>「テーマ」>「新規追加」から「テーマのアップロード」を選択します。次に、事前にダウンロードした親テーマのZIPファイルを選択し、インストールを行います。その後、同様の手順で子テーマもアップロードし、最後に子テーマを有効化します。この一連の流れを正確に行うことで、CocoonをスムーズにWordPressに導入できます。





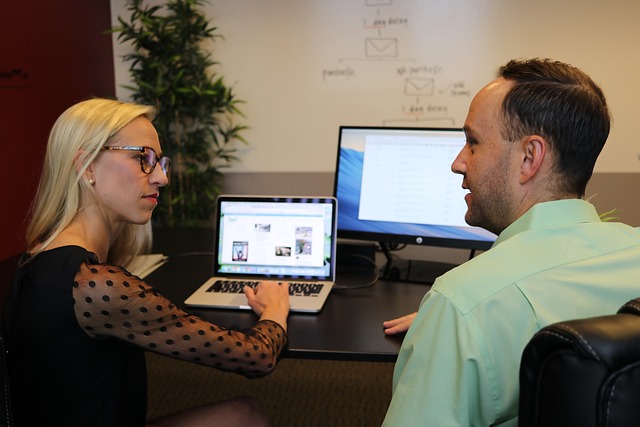


コメント